|
|
Excel 2013で作成したファイルを以前のバージョンで保存する方法 | ||
Excel 2013で作成したファイルを以前のバージョンで保存する方法 |
Q&A番号:019701 更新日:2018/04/24
|
Q&A番号:019701 更新日:2018/04/24 |
 | Excel 2013で、作成したファイルを以前のバージョンで保存する方法について教えてください。 |
 | Excel 2003以前のバージョンでファイルを開く場合は、ファイル形式を変更して保存する必要があります。 |
Excel 2003以前のバージョンでファイルを開く場合は、ファイル形式を変更して保存する必要があります。
はじめに
Excel 2013でファイルを保存すると、初期状態では、Excel 2007以降のバージョンに対応した「.xlsx」形式で保存されます。
作成したファイルをExcel 2003以前のバージョンで開く場合は、保存するときにファイルの種類を変更する必要があります。
Excel 2013で選択できる主なファイルの種類は以下のとおりです。
| 拡張子 | ファイル形式 | 説明 |
|---|---|---|
| .xlsx | Excelブック | Excel 2007以降で使用できるファイル形式 |
| .xls | Excel 97-2003ブック | Excel 97〜2003で使用できるファイル形式 |
| .xls | Microsoft Excel 5.0/95ブック | Excel 5.0とExcel 95で使用できるファイル形式 |
操作手順
Excel 2013で作成したファイルを以前のバージョンで保存するには、以下の操作手順を行ってください。
リボンから「ファイル」タブをクリックします。
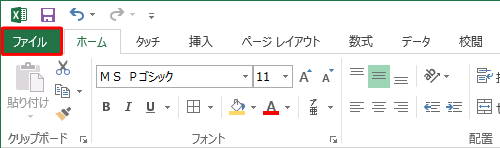
「名前を付けて保存」をクリックします。
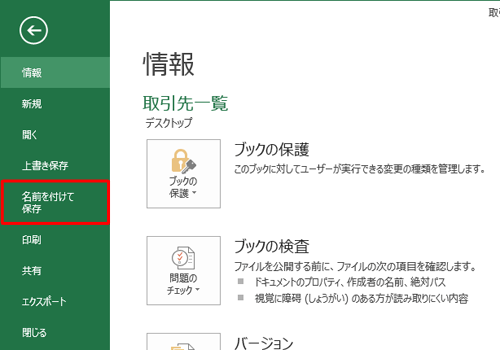
ファイルを保存する場所をクリックします。
ここでは例として、「コンピューター」の「デスクトップ」をクリックします。
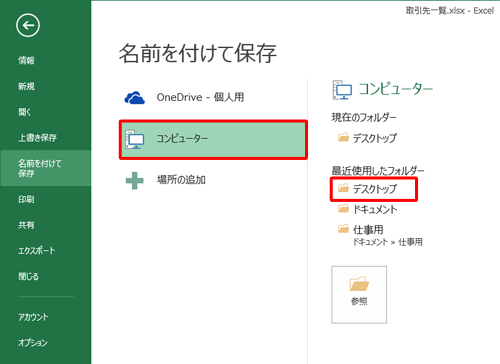
※ 希望する保存場所が表示されていない場合は、「参照」をクリックし、手順4で任意の保存場所を選択します。「ファイルの種類」ボックスから、保存するファイル形式をクリックします。
ここでは例として、「Excel 97-2003ブック」をクリックします。
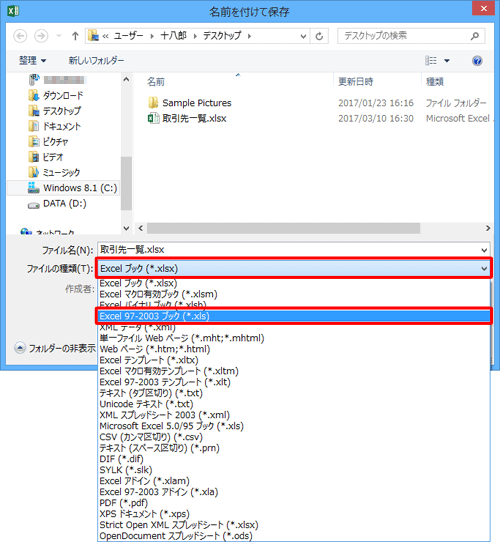
「ファイル名」ボックスに任意の名前を入力して、「保存」をクリックします。
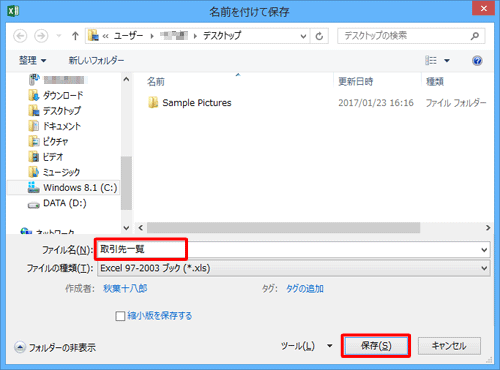
補足
ファイル内で、以前のExcelのバージョンに対応していない機能を使用している場合、「互換性チェック」が表示されます。
「概要」欄に表示されている内容を確認し、問題ない場合は「続行」をクリックします。
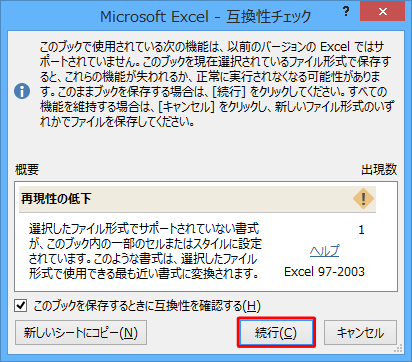
以上で操作完了です。
以前のバージョンのExcelでファイルが開けることを確認してください。
このQ&Aに出てきた用語
|
|
|


 Excelで作成したファイルを以前のバージョンで保存する方法
Excelで作成したファイルを以前のバージョンで保存する方法







