|
|
Windows 10でCD/DVD/ブルーレイディスクを挿入した際の動作を設定する方法 | ||
Windows 10でCD/DVD/ブルーレイディスクを挿入した際の動作を設定する方法 |
|
Q&A番号:019731 更新日:2023/12/07 |
 | Windows 10で、CD/DVD/ブルーレイディスクを挿入した際の動作を設定する方法について教えてください。 |
 | Windows 10では、メディアを挿入した際にパソコンで行われる動作を、挿入したメディアの種類に応じてあらかじめ設定することができます。 |
はじめに
Windows 10では、パソコンにCD/DVD/ブルーレイディスクなどのメディアを挿入した際の動作を設定することができます。
よく使うアプリがある場合は、メディアの種類に応じて自動的に特定のアプリで起動するように設定できます。
また、メディアを挿入するたびに、必要に応じて再生方法を選択できるようにすることも可能です。
※ Windows 10のアップデート状況によって、画面や操作手順、機能などが異なる場合があります。
※ お探しの情報ではない場合は、Q&A検索から他のQ&Aもお探しください。
 Q&A検索 - トップページ
Q&A検索 - トップページ
操作手順
Windows 10でCD/DVD/ブルーレイディスクを挿入した際の動作を設定するには、以下の操作手順を行ってください。
「スタート」をクリックし、アプリの一覧から「W」欄の「Windowsシステムツール」をクリックして、「コントロールパネル」をクリックします。
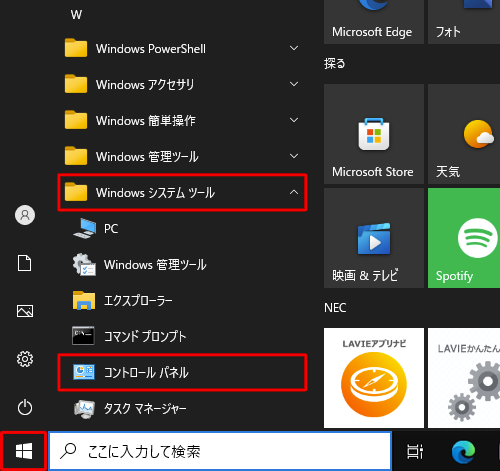
「コントロールパネル」が表示されます。
「表示方法」が「カテゴリ」になっていることを確認し、「ハードウェアとサウンド」をクリックします。
※ 表示方法がアイコンの場合は「自動再生」をクリックして、手順4へ進みます。
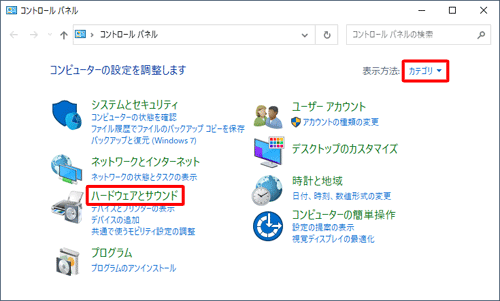
「ハードウェアとサウンド」が表示されます。
「自動再生」をクリックします。
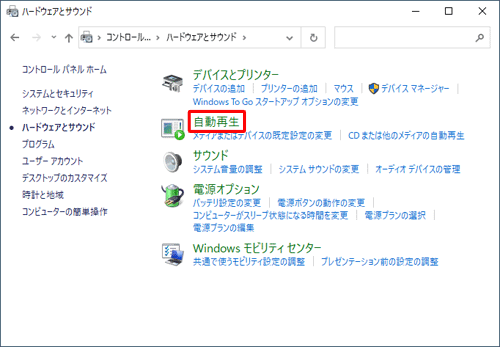
「自動再生」が表示されます。
メディア名の一覧から、動作を設定したい項目のボックスをクリックし、表示された一覧から任意の動作をクリックします。
ここでは例として、「オーディオCDの再生(Windows Media Player)」をクリックします。
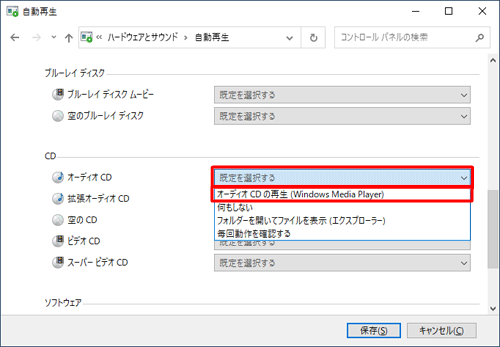
補足
「毎回動作を確認する」を選択すると、メディアを挿入するたびに動作方法を選択する画面が表示されます。
設定したアプリで自動再生されないようにしたい場合は、画面左上の「すべてのメディアとデバイスで自動再生を使う」のチェックを外します。
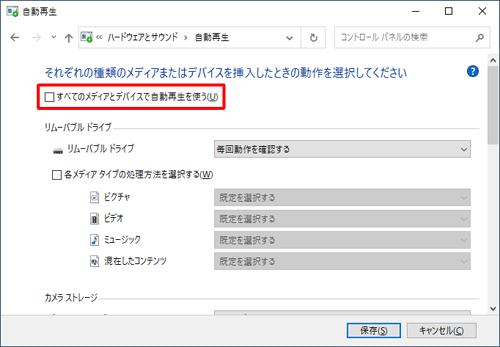
画面左下の「すべての既定値をリセットする」をクリックすると、すべての項目の動作設定がクリアされます。
※ 動作設定のすべてのボックスに「既定を選択する」と表示されます。
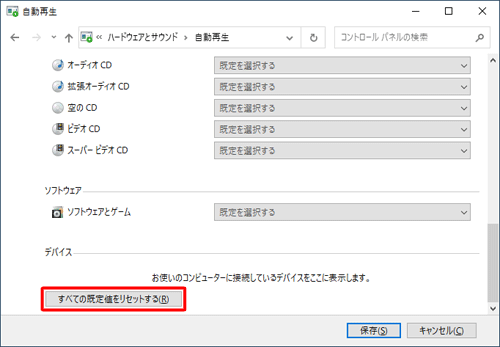
設定が完了したら「保存」をクリックします。
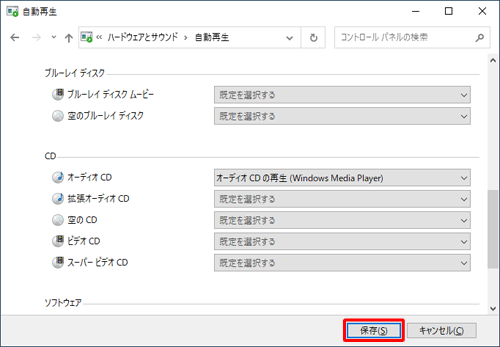
以上で操作完了です。
該当のメディアを挿入した際に、設定した動作が行われるか確認してください。
このQ&Aに出てきた用語
|
|
|


 CD/DVD/ブルーレイディスクを挿入した際の動作を設定する方法
CD/DVD/ブルーレイディスクを挿入した際の動作を設定する方法








