|
|
Word 2016でコメントの表示/非表示を設定する方法 | ||
Word 2016でコメントの表示/非表示を設定する方法 |
|
Q&A番号:019822 更新日:2023/06/08 |
 | Word 2016で、コメントの表示/非表示を設定する方法について教えてください。 |
 | Word 2016では、設定を変更することで、文書に挿入したコメントの表示、非表示を切り替えることができます。 |
はじめに
Word 2016では、文書の欄外に、注釈やメモなどをコメントとして挿入することができます。
挿入したコメントは、リボンから設定することで、表示、非表示をいつでも切り替えることができます。
※ お探しの情報ではない場合は、Q&A検索から他のQ&Aもお探しください。
 Q&A検索 - トップページ
Q&A検索 - トップページ
操作手順
Word 2016でコメントの表示または非表示を設定するには、以下の操作手順を行ってください。
以下の該当する項目を確認してください。
1. コメントを非表示にする方法
コメントを非表示にするには、以下の操作手順を行ってください。
-
コメントが挿入されている文書を表示します。
ここでは例として、下図のような文書を表示します。
※ コメントが表示設定になっている場合、文書の右側にコメントが表示されます。
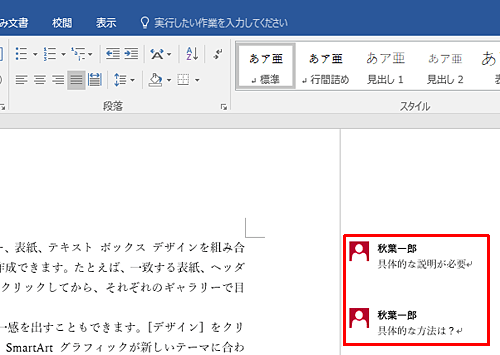
-
リボンから「校閲」タブをクリックし、「コメント」グループから「コメントの表示」をクリックします。
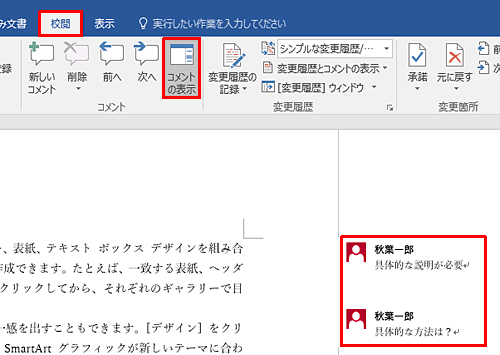
-
コメントが非表示設定に変更され、コメントが表示されていた位置に吹き出しアイコンが表示されます。
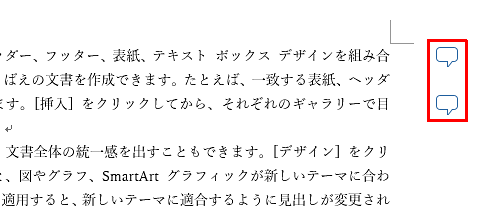
以上で操作完了です。
2. コメントを表示する方法
コメントを表示するには、以下の操作手順を行ってください。
-
コメントが挿入されている文書を表示します。
ここでは例として、下図のような文書を表示します。
※ コメントが非表示設定になっている場合、コメントが挿入されていると文書の右側に吹き出しアイコンが表示されます。
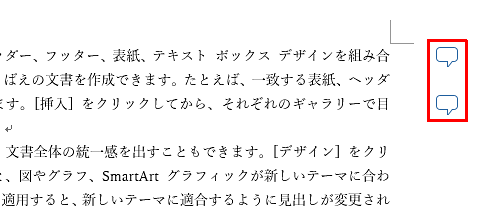
-
リボンから「校閲」タブをクリックし、「コメント」グループから「コメントの表示」をクリックします。
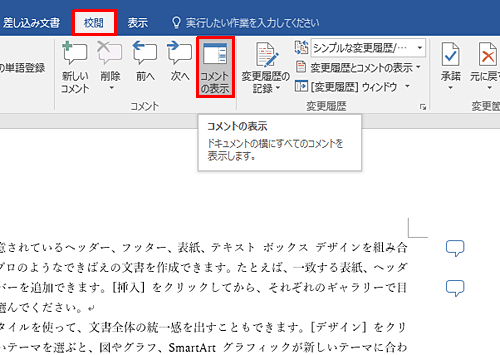
-
コメントが表示設定に変更され、吹き出しアイコンが表示されていた位置にコメントが表示されます。
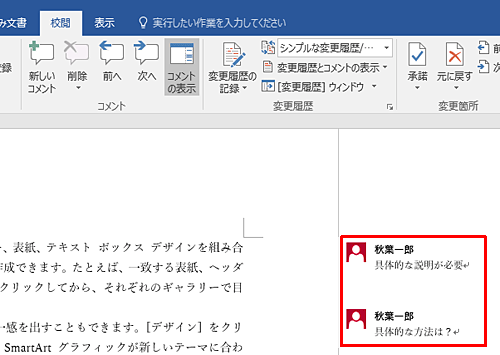
以上で操作完了です。
このQ&Aに出てきた用語
Q&Aをご利用いただきありがとうございます
この情報はお役に立ちましたか?
お探しの情報ではなかった場合は、Q&A検索から他のQ&Aもお探しください。
 Q&A検索 - トップページ
Q&A検索 - トップページ
また、今後の改善のためアンケートにご協力をお願いします。
ご意見・ご要望等ございましたら、アンケート回答後のフォームにもご記入ください。
今後のコンテンツ改善に活用させていただきます。
|
|
|


 Wordでコメントの表示/非表示を設定する方法
Wordでコメントの表示/非表示を設定する方法








