|
|
Word 2019でコメントの表示/非表示を設定する方法 | ||
Word 2019でコメントの表示/非表示を設定する方法 |
Q&A番号:021666 更新日:2019/12/13
|
Q&A番号:021666 更新日:2019/12/13 |
 | Word 2019で、コメントの表示/非表示を設定する方法について教えてください。 |
 | Word 2019では、設定を変更することで、文書に挿入したコメントの表示、非表示を切り替えることができます。 |
Word 2019では、設定を変更することで、文書に挿入したコメントの表示、非表示を切り替えることができます。
はじめに
Word 2019では、文書の欄外に、注釈やメモなどをコメントとして挿入することができます。
挿入したコメントは、リボンから設定することで、表示、非表示をいつでも切り替えることができます。
※ Officeのアップデート状況によって、画面や操作手順、機能などが異なる場合があります。
操作手順
Word 2019でコメントの表示または非表示を設定するには、以下の操作手順を行ってください。
以下の該当する項目を確認してください。
1. コメントを非表示にする方法
コメントを非表示にするには、以下の操作手順を行ってください。
-
コメントが挿入されている文書を表示します。
ここでは例として、以下のような文書を表示します。
※ コメントが表示設定になっている場合、文書の右側にコメントが表示されます。
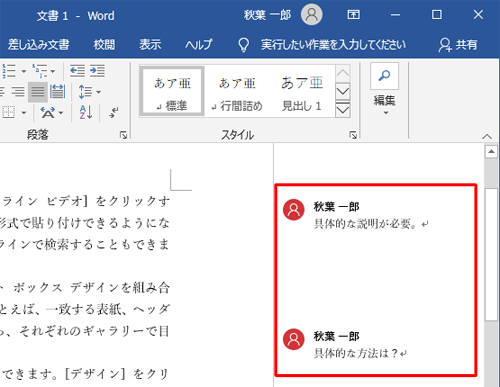
-
リボンから「校閲」タブをクリックし、「コメント」グループから「コメントの表示」をクリックします。
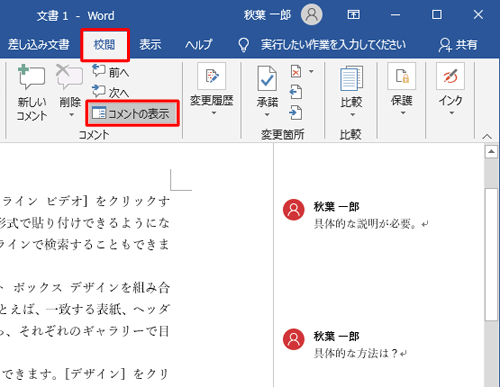
-
コメントが非表示設定に変更され、コメントが表示されていた位置に吹き出しアイコンが表示されます。
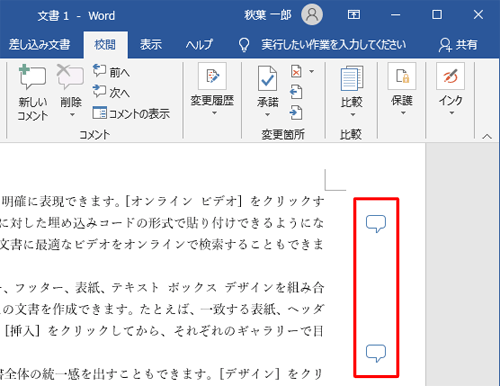
以上で操作完了です。
2. コメントを表示する方法
コメントを表示するには、以下の操作手順を行ってください。
-
コメントが挿入されている文書を表示します。
ここでは例として、以下のような文書を表示します。
※ コメントが非表示設定になっている場合、コメントが挿入されていると文書の右側に吹き出しアイコンが表示されます。
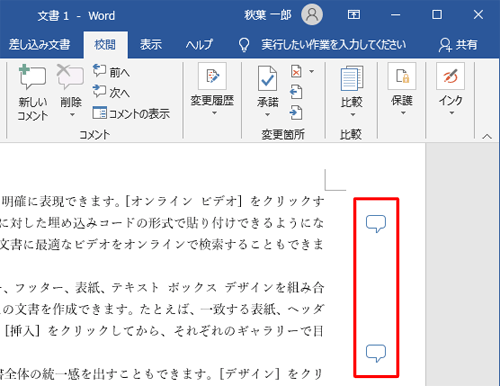
-
リボンから「校閲」タブをクリックし、「コメント」グループから「コメントの表示」をクリックします。
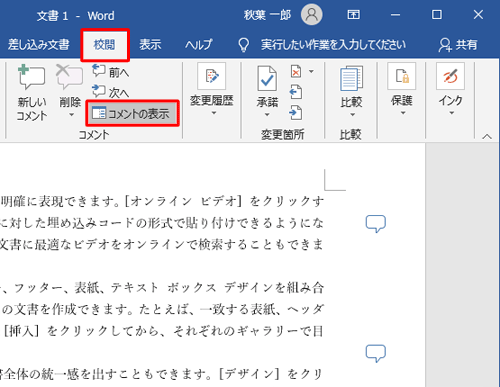
-
コメントが表示設定に変更され、吹き出しアイコンが表示されていた位置にコメントが表示されます。
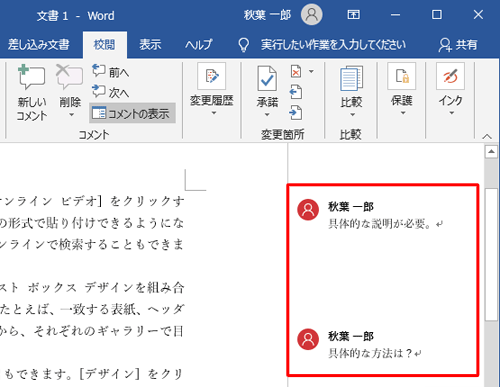
以上で操作完了です。
このQ&Aに出てきた用語
|
|
|


 Wordでコメントの表示/非表示を設定する方法
Wordでコメントの表示/非表示を設定する方法







