|
|
LAVIE Tab S(Android 6.0)のGoogleマップを利用する方法 | ||
LAVIE Tab S(Android 6.0)のGoogleマップを利用する方法 |
 | LAVIE Tab S(Android 6.0)のGoogleマップを利用する方法について教えてください。 |
 | LAVIE Tab S(Android 6.0)では、標準搭載されているマップアプリで、Googleマップを使用することができます。 |
はじめに
LAVIE Tab S(Android 6.0)では、標準でマップアプリがインストールされており、マップアプリを起動するとGoogleマップを表示することができます。
マップアプリを利用することで、現在地を確認したり、周辺施設を検索したりすることができます。
また、目的地までの経路検索や乗換案内を確認することも可能です。
操作手順
LAVIE Tab S(Android 6.0)のGoogleマップを利用するには、以下の操作手順を行ってください。
以下の項目を確認してください。
1. マップアプリを起動する方法
マップアプリを起動するには、以下の操作手順を行ってください。
ホーム画面を開き、「
 」をタップします。
」をタップします。
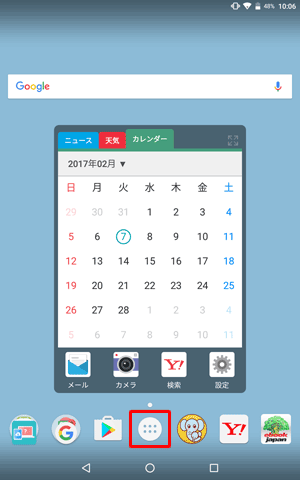
アプリの一覧が表示されます。
「マップ」をタップします。
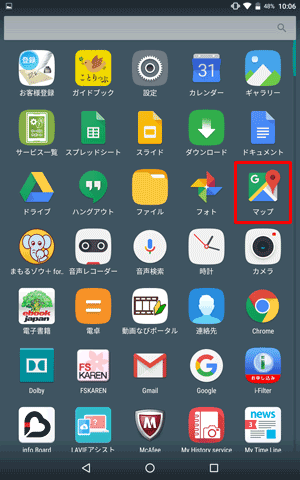
初回起動時は、「Googleマップをフル活用」画面が表示されます。
「保存する」をタップします。
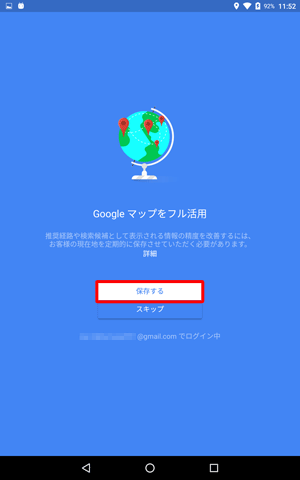
補足
初回起動時に「地図をカスタマイズしよう」画面が表示される場合は、「ログイン」をタップします。
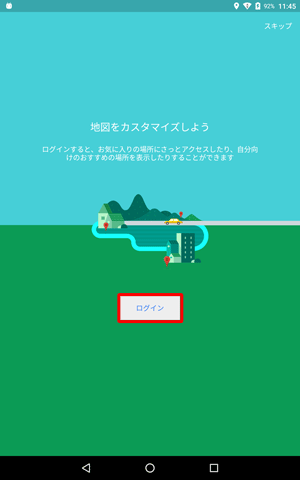
Googleアカウントとログイン方法の詳細については、以下の情報を参照してください。
 AndroidのGoogleアカウントについて
AndroidのGoogleアカウントについて
以上で操作完了です。
「マップ」が起動したら、以下のいずれかの方法で、目的の地域(場所)の地図を表示できます。
- タッチ操作で移動する
- 画面上部の検索バーに住所や名称を入力する
- 画面上部の検索バー右横のマイクで音声検索を行う
ここでは例として、東京駅周辺を表示します。

2. マップアプリ画面のアイコンや機能について
マップアプリ画面上の各アイコンや機能について説明します。
「 」アイコン
」アイコン
「 」アイコンをタップすると、音声検索を行うことができます。
」アイコンをタップすると、音声検索を行うことができます。

音声検索の詳細については、以下の情報を参照してください。
 LAVIE Tab S(Android 6.0)の音声検索アプリで検索を行う方法
LAVIE Tab S(Android 6.0)の音声検索アプリで検索を行う方法
「 」アイコン
」アイコン
「 」アイコンをタップすると、現在地の周辺地図が表示されます。
」アイコンをタップすると、現在地の周辺地図が表示されます。
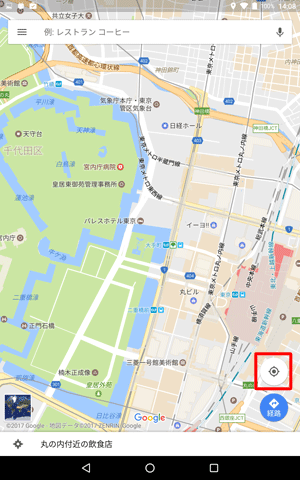
「 」アイコン
」アイコン
「 」アイコンをタップすると、現在地や任意の出発地から、指定した目的地までの、車、電車、徒歩での各経路を確認できます。
」アイコンをタップすると、現在地や任意の出発地から、指定した目的地までの、車、電車、徒歩での各経路を確認できます。

経路検索の詳細については、「3. マップアプリの機能を活用した使い方について」の「(3)目的地までの経路を確認する方法」を確認してください。
「 」アイコン
」アイコン
「 」アイコンをタップすると、下図のメニュー画面が表示され、交通状況マップや路線図マップなどを表示できます。
」アイコンをタップすると、下図のメニュー画面が表示され、交通状況マップや路線図マップなどを表示できます。
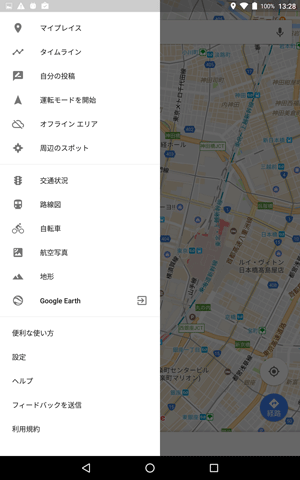
交通状況マップ
交通の状況が色で表示されます。
赤色が渋滞、緑色が通常の状態を表しています。
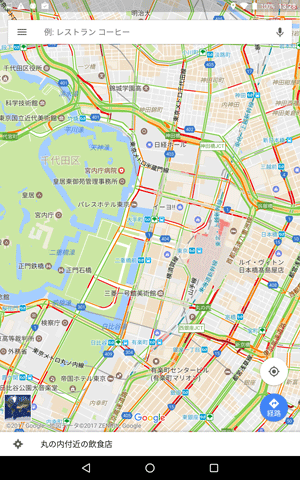
路線図マップ
地下鉄や電車の路線が、色の付いた線で表示されます。
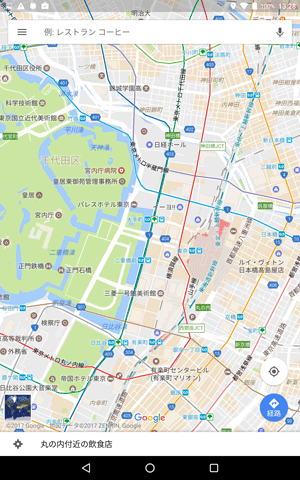
航空写真マップ
地図が航空写真で表示されます。
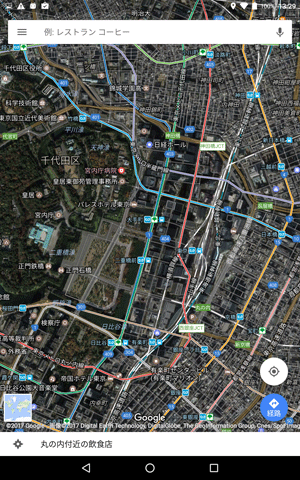
3. マップアプリの機能を活用した使い方について
マップアプリは、地図を表示するだけでなく、現在地の確認や目的地までの経路検索など、さまざまな機能が備わっています。
ここでは、主な機能について案内します。
以下の該当する項目を確認してください。
(1)現在地を確認する方法
現在の場所を確認することができます。
現在地を確認するには、以下の操作手順を行ってください。
「マップ」を起動し、右下の「 」アイコンをタップすると、現在地が表示されます。
」アイコンをタップすると、現在地が表示されます。
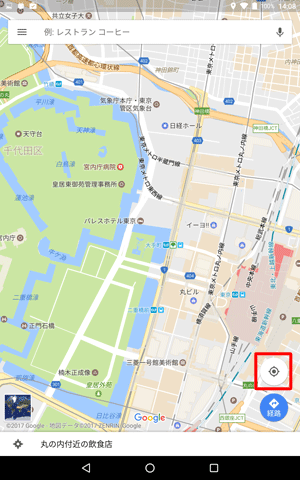
以上で操作完了です。
(2)周辺検索を行う方法
目的の場所周辺の情報を検索することができます。
周辺検索を行うには、以下の操作手順を行ってください。
「マップ」を起動し、周辺検索を行いたい場所を表示して、画面上部の検索バーをタップします。

表示された一覧から、「もっと見る」をタップします。
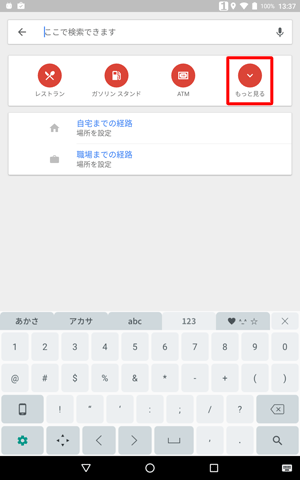
表示された一覧から、検索したい周辺施設の項目をタップします。
ここでは例として、「レストラン」をタップします。
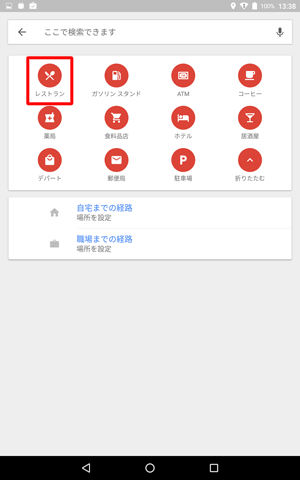
手順3で選択したカテゴリーの周辺施設の一覧が表示されます。
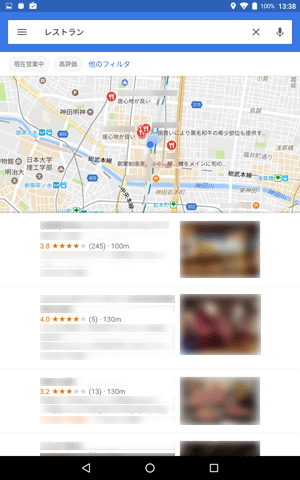
以上で操作完了です。
(3)目的地までの経路を確認する方法
現在地や任意の出発地から、指定した目的地までの、車、電車、徒歩での各経路を確認することができます。
目的地までの経路を確認するには、以下の操作手順を行ってください。
「マップ」を起動し、「
 」アイコンをタップします。
」アイコンをタップします。

「目的地を入力」ボックスをタップします。
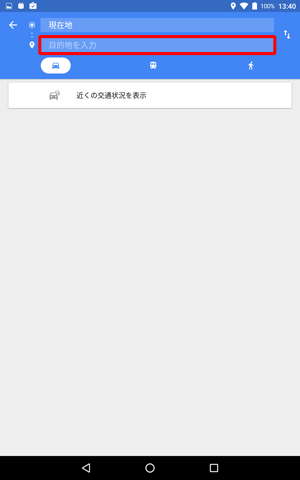
「目的地を入力」ボックスに目的地の住所や名称を入力し、キーボードの「
 」アイコンをタップします。
」アイコンをタップします。
ここでは例として、「新宿駅」と入力します。
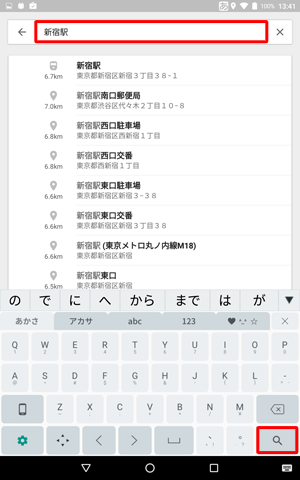
車での移動経路に関する情報が表示されます。

補足
出発地に現在地以外の場所を指定する場合は、「出発地」ボックスをタップし、任意の場所を入力します。

「
 」アイコンをタップすると、電車での移動経路に関する情報が表示されます。
」アイコンをタップすると、電車での移動経路に関する情報が表示されます。
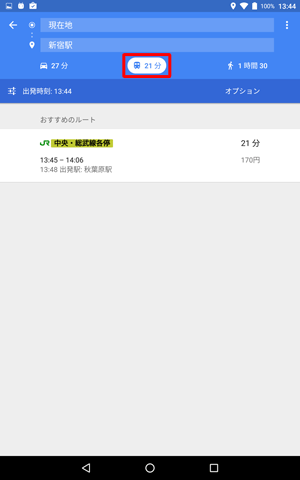
「
 」アイコンをタップすると、徒歩での移動経路に関する情報が表示されます。
」アイコンをタップすると、徒歩での移動経路に関する情報が表示されます。
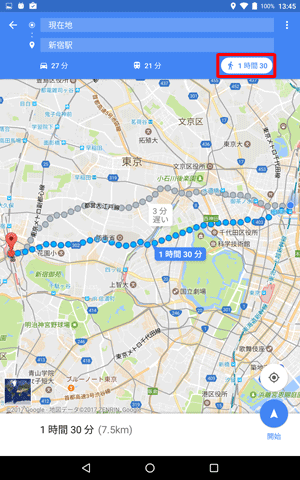
以上で操作完了です。
(4)自宅や職場を登録する方法
自宅や職場をマップアプリに登録しておくと、経路検索などで自宅や職場を出発地や目的地に指定する際、住所などを入力することなく、「自宅」や「職場」を選択するだけで設定することができます。
自宅や職場を登録するには、以下の操作手順を行ってください。
「マップ」を起動し、検索バー左端の「
 」アイコンをタップします。
」アイコンをタップします。

表示された一覧から「マイプレイス」をタップします。
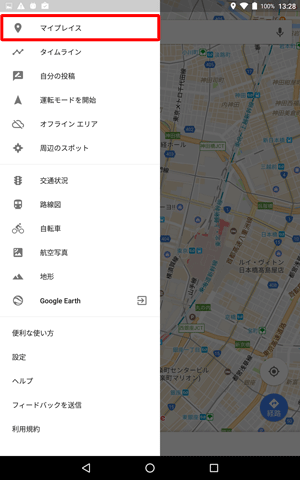
「マイプレイス」が表示されます。
自宅を登録する場合は「自宅」をタップ、職場を登録する場合は「職場」をタップします。
ここでは例として、「自宅」をタップします。
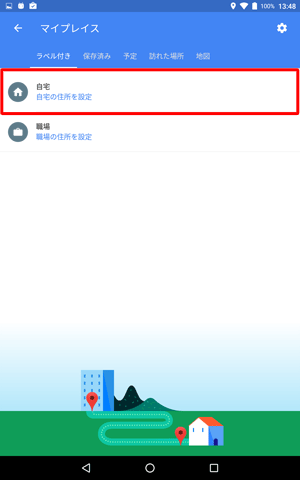
「自宅(職場)の住所を入力」ボックスに住所や名称を入力し、キーボードの「
 」をタップします。
」をタップします。
ここでは例として、自宅を「東京駅」として登録します。
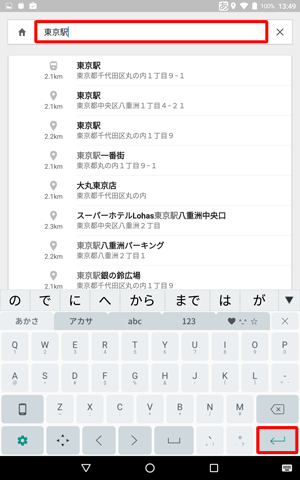
以上で操作完了です。
自宅に登録した場所には、「 」マークが地図上に表示されます。
」マークが地図上に表示されます。

対象製品
PC-TS508FAM
このQ&Aに出てきた用語
|
|
|










