|
|
Outlook 2016で連絡先を修正する方法 | ||
Outlook 2016で連絡先を修正する方法 |
|
Q&A番号:019895 更新日:2018/07/25 |
 | Outlook 2016で、連絡先を修正する方法について教えてください。 |
 | Outlook 2016では、連絡先として登録したメールアドレスや電話番号などの情報は、編集したい項目を選択して個別に修正することができます。 |
はじめに
Outlook 2016では、連絡先ごとに「メールアドレス」、「電話番号」、「勤務先」、「住所」などの情報を登録することができます。
一度登録した情報は、連絡先の一覧から修正したい項目を表示し、いつでも修正することが可能です。
操作手順
Outlook 2016で連絡先を修正するには、以下の操作手順を行ってください。
画面左下から「
 」をクリックします。
」をクリックします。
※ アイコン表示されていない場合は、「連絡先」をクリックします。
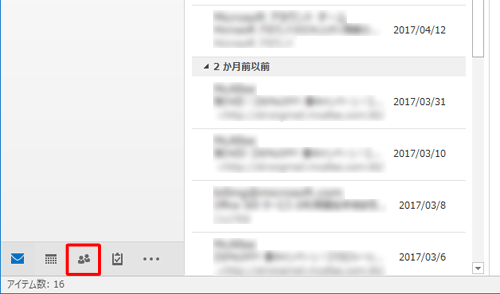
「連絡先」が表示されます。
一覧から修正したい連絡先をクリックし、「編集」をクリックします。
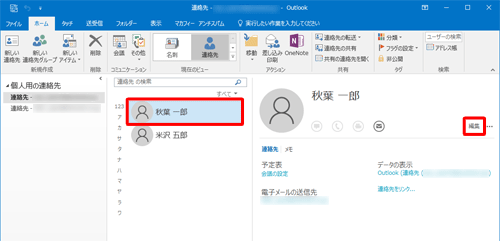
修正したい項目の内容を編集します。
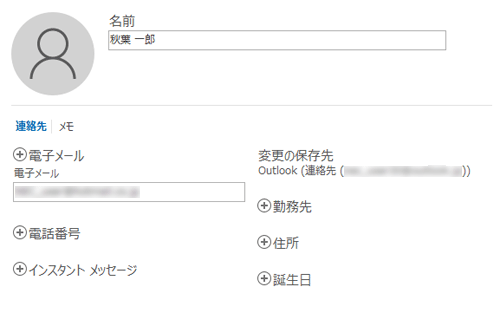
補足
登録されていない情報を追加したい場合は、以下の操作を行ってください。
電話番号
電話番号を追加したい場合は、「電話番号」の左にある「+」をクリックし、表示された一覧から任意の項目をクリックして、電話番号を入力します。
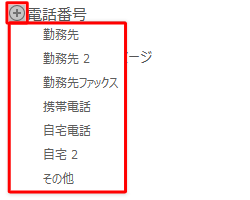
インスタントメッセージ
インスタントメッセージを追加したい場合は、「インスタントメッセージ」の左にある「+」をクリックし、メッセージを入力します。
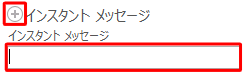
勤務先
勤務先を追加したい場合は、「勤務先」の左にある「+」をクリックし、表示された一覧から任意の項目をクリックして、情報を入力します。
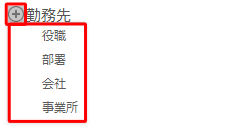
住所
住所を追加したい場合は、「住所」の左にある「+」をクリックし、表示された一覧から任意の項目をクリックします。
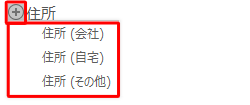
「住所の確認」が表示されたら、各項目を入力して「OK」をクリックします。
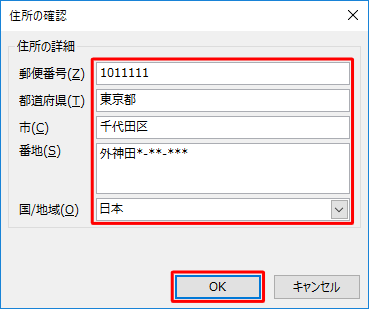
誕生日
誕生日を追加したい場合は、「誕生日」の左にある「+」をクリックし、直接誕生日を入力するか、プルダウンをクリックしてカレンダーから任意の日付をクリックします。
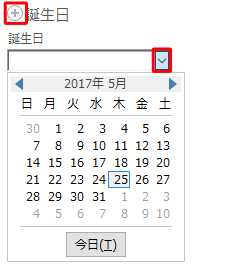
メモ
メモを追加したい場合は、「メモ」をクリックし、情報を入力します。
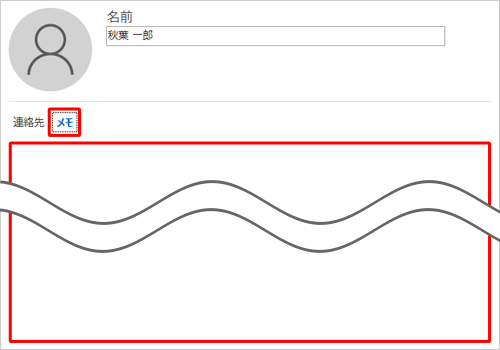
各項目の編集が完了したら、「保存」をクリックします。
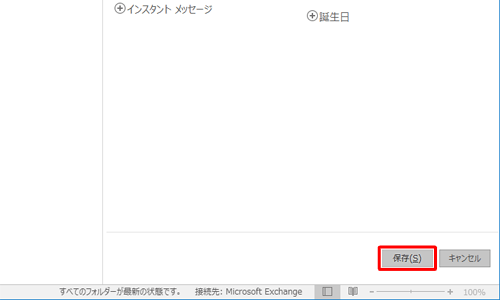
以上で操作完了です。
連絡先が修正されたことを確認してください。
関連情報
このQ&Aに出てきた用語
|
|
|


 Outlookで連絡先を修正する方法
Outlookで連絡先を修正する方法








