|
|
Outlook 2016でナビゲーションバーの表示を切り替える方法 | ||
Outlook 2016でナビゲーションバーの表示を切り替える方法 |
Q&A番号:019958 更新日:2023/12/14
|
Q&A番号:019958 更新日:2023/12/14 |
 | Outlook 2016で、ナビゲーションバーの表示を切り替える方法について教えてください。 |
 | ナビゲーションバーの表示は、ナビゲーションオプションからアイコン表示とテキスト表示に切り替えることができます。 |
ナビゲーションバーの表示は、ナビゲーションオプションからアイコン表示とテキスト表示に切り替えることができます。
はじめに
Outlook 2016では、メールや予定表、連絡先などの表示を画面下部のナビゲーションバーから変更できます。
ナビゲーションバーは、初期状態ではアイコンで表示されていますが、テキスト表示に切り替えることが可能です。
ナビゲーションバーをテキスト表示に切り替えると、メールや予定表などの表示領域は狭くなりますが、項目名が文字で表示されるようになります。
| アイコン表示 | テキスト表示 |
|---|---|
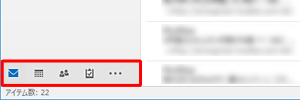 |
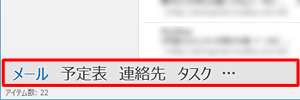 |
※ Officeのアップデート状況によって、画面や操作手順、機能などが異なる場合があります。
※ お探しの情報ではない場合は、Q&A検索から他のQ&Aもお探しください。
 Q&A検索 - トップページ
Q&A検索 - トップページ
操作手順
Outlook 2016でナビゲーションバーの表示を切り替えるには、以下の操作手順を行ってください。
ここでは例として、アイコン表示からテキスト表示に切り替える方法を案内します。
画面下部のナビゲーションバーから「
 」をクリックします。
」をクリックします。
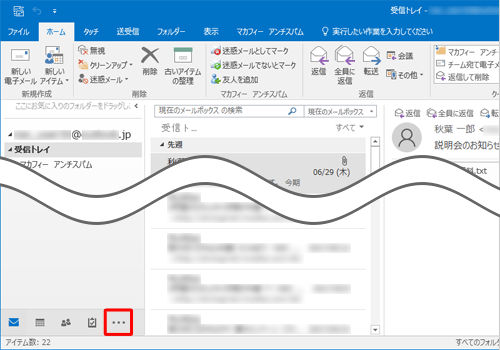
表示された一覧から「ナビゲーションオプション」をクリックします。
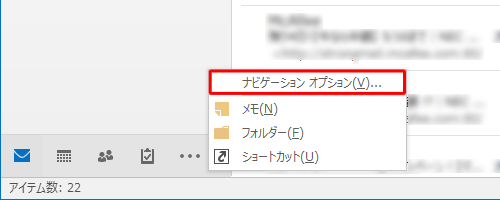
「ナビゲーションオプション」が表示されます。
「コンパクトナビゲーション」のチェックを外して、「OK」をクリックします。
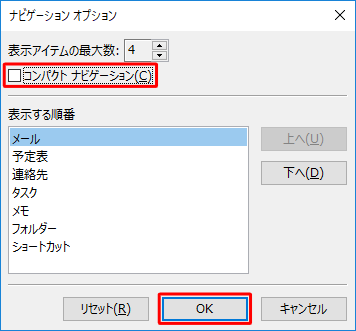
※ アイコン表示に切り替える場合は、「コンパクトナビゲーション」にチェックを入れます。
以上で操作完了です。
ナビゲーションバーの表示が切り替わったことを確認してください。
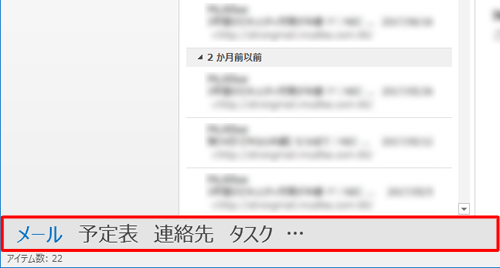
このQ&Aに出てきた用語
|
|
|


 Outlookでナビゲーションバーの表示を切り替える方法
Outlookでナビゲーションバーの表示を切り替える方法







