|
|
筆ぐるめ 24 for NECで印刷する方法 | ||
筆ぐるめ 24 for NECで印刷する方法 |
|
Q&A番号:019968 更新日:2018/09/26 |
 | 筆ぐるめ 24 for NECで、印刷する方法について教えてください。 |
 | 年賀状の作成が完了したら、筆ぐるめ 24 for NECの印刷機能を使用して、印刷の設定を行うことができます。 |
はじめに
筆ぐるめ 24 for NEC(以下「筆ぐるめ 24」)では、年賀状を作成して印刷することができます。
ここでは、筆ぐるめ 24に用意されたレイアウトやひな形を使用した、基本的な年賀状の作成を行います。
このQ&A情報は、下記の「筆ぐるめ 24で年賀状を作成して印刷する手順」の「4. 印刷する」にあたります。
筆ぐるめ 24で年賀状を作成して印刷する手順
住所録/宛て名/差出人を登録する
 筆ぐるめ 24 for NECで住所録/宛て名/差出人を登録する方法
筆ぐるめ 24 for NECで住所録/宛て名/差出人を登録する方法表面のレイアウトを設定する
 筆ぐるめ 24 for NECで表面のレイアウトを設定する方法
筆ぐるめ 24 for NECで表面のレイアウトを設定する方法裏面を作成する
 筆ぐるめ 24 for NECで年賀状の裏面を作成する方法
筆ぐるめ 24 for NECで年賀状の裏面を作成する方法印刷する
年賀状の作成完了後、筆ぐるめ 24の印刷機能を使用して印刷する方法について案内します。
ここでは、「3.裏面を作成する」の続きとして、該当の住所録を開いた状態から操作を行います。
1. 年賀状の表面を印刷する方法
年賀状の表面を印刷するには、以下の操作手順を行ってください。
パソコンとプリンターを接続し、印刷できる状態にします。
※ プリンターにより設定方法は異なります。設定方法の詳細は、プリンター付属の取扱説明書やマニュアルなどを確認してください。画面上部の「おもて(宛て名)へ切替」タブをクリックします。
※ 「おもて(宛て名)」と表示され、タブがすでに選択されている場合は手順3へ進みます。
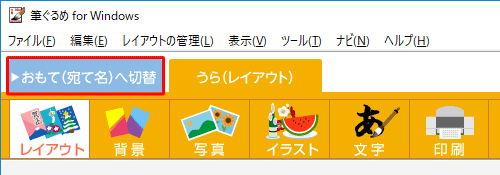
画面上部のアイコンから、「印刷・メール」をクリックします。
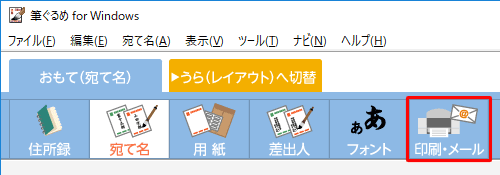
テスト印刷を行う場合は、このまま進みます。プリンターに年賀状を1枚セットします。
実際に年賀状を印刷する場合は、手順12へ進みます。「プリンターで印刷する」をクリックします。
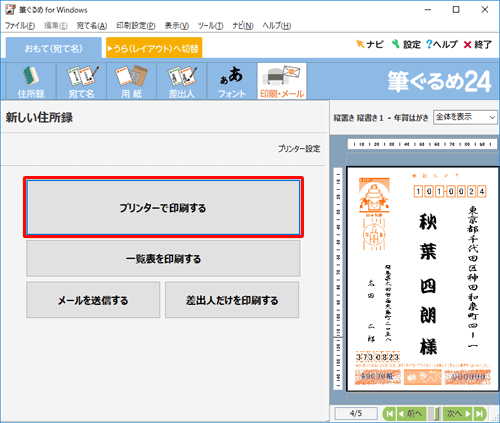
「詳細設定」欄の「プレビューの宛て名だけを選択」をクリックします。
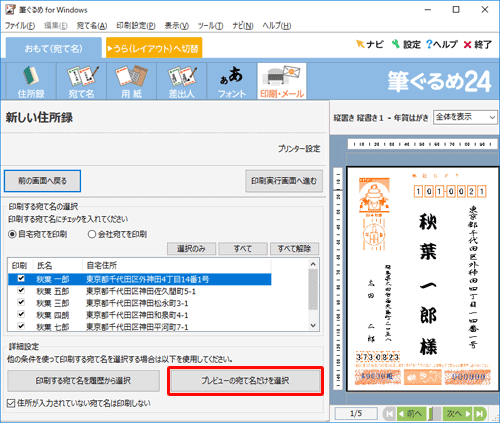
補足
プレビューに表示されている宛先は、画面下部の「
 」「
」「 」をクリックすることで変更できます。テスト印刷をしたい宛先を表示し、「プレビューの宛て名だけを選択」をクリックしてください。
」をクリックすることで変更できます。テスト印刷をしたい宛先を表示し、「プレビューの宛て名だけを選択」をクリックしてください。
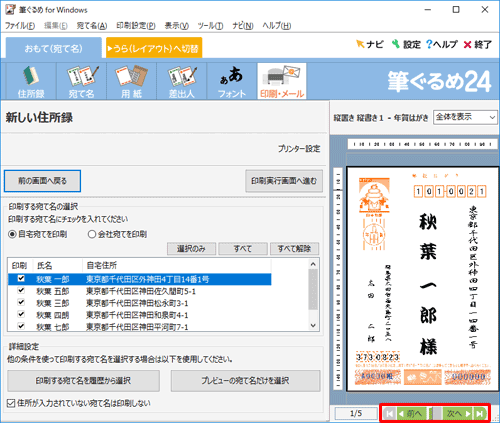
「印刷実行画面へ進む」をクリックします。
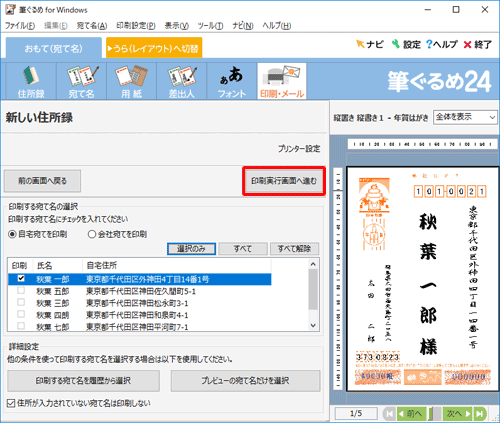
「印刷設定」欄の「使用プリンター」欄を確認し、「印刷実行」をクリックします。
※ 「通常使うプリンター」に設定されたプリンターが表示されます。ここからほかのプリンターも選択できます。
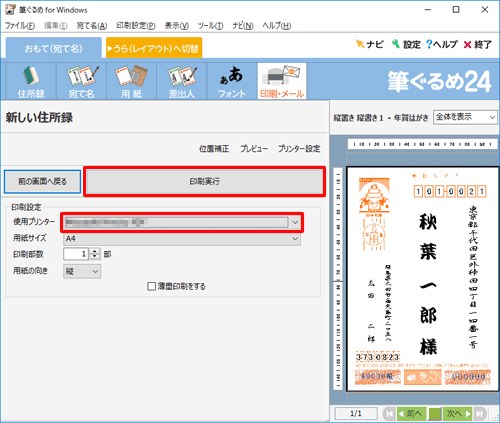
「印刷する宛て名の確認」が表示されます。
「次へ」をクリックします。
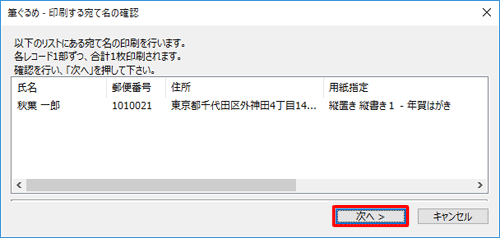
「送信履歴の指定」が表示されます。
テスト印刷のため「印刷を送信履歴に記録する」のチェックを外し、「印刷」をクリックします。
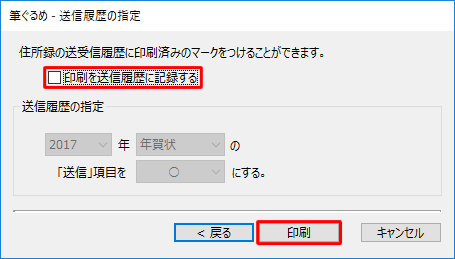
年賀状が1枚だけ印刷されます。
補足
印刷結果の位置にずれがある場合は、「位置補正」をクリックし、印刷位置を調整します。
※ 正しい位置で印刷できるようになるまで、手順8〜10を繰り返します。
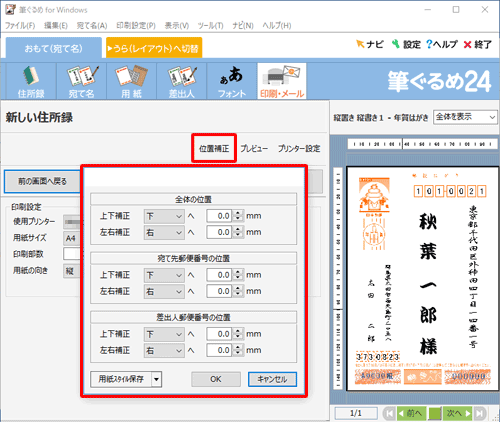
実際に年賀状を印刷します。プリンターに年賀状をセットします。
「前の画面へ戻る」をクリックします。
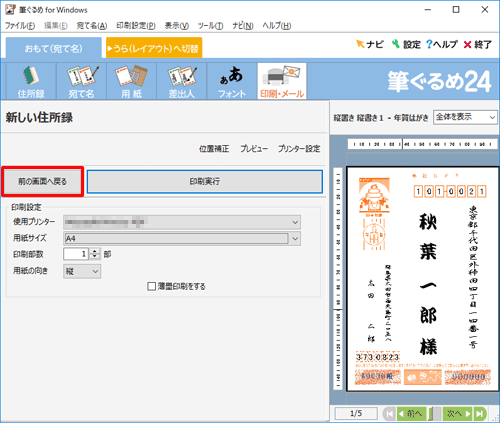
「印刷する宛て名の選択」欄で印刷範囲を設定します。
住所録に登録した宛先の一部を印刷する場合
宛て先の一覧から印刷したい宛て先のみにチェックを入れます。住所録に登録した宛先全てを印刷する場合
「すべて」をクリックします。
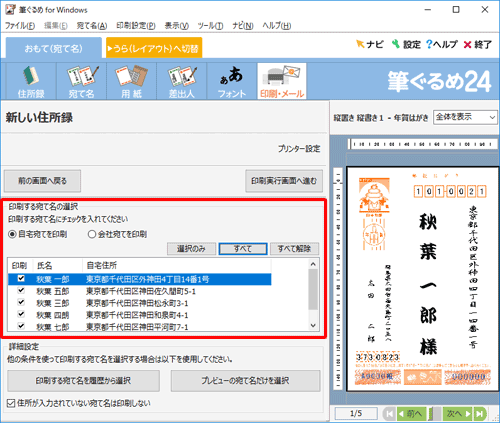
「印刷実行画面へ進む」をクリックします。
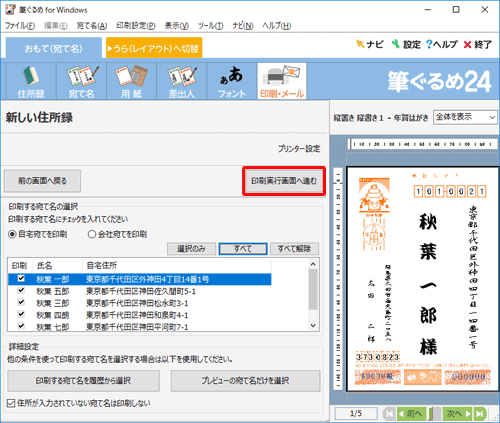
「印刷設定」欄の「使用プリンター」欄を確認し、「印刷実行」をクリックします。
※ 「通常使うプリンター」に設定されたプリンターが表示されます。ここからほかのプリンターも選択できます。

「印刷する宛て名の確認」が表示されます。
「次へ」をクリックします。
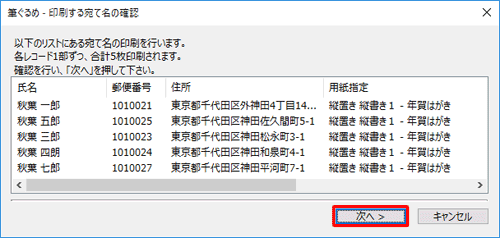
「送信履歴の指定」が表示されます。
「印刷」をクリックします。
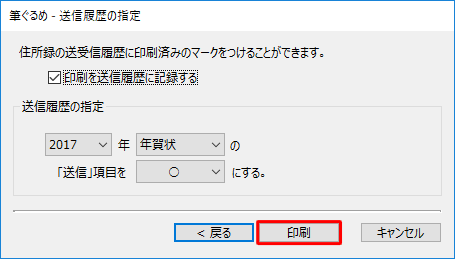
表面が印刷されます。印刷結果を確認します。
以上で操作完了です。
2. 年賀状の裏面を印刷する方法
年賀状の裏面を印刷するには、以下の操作手順を行ってください。
パソコンとプリンターを接続し、印刷できる状態にします。
※ プリンターにより設定方法は異なります。設定方法の詳細は、プリンター付属の取扱説明書やマニュアルなどを確認してください。画面左上の「うら(レイアウト)へ切替」タブをクリックします。
※ 「うら(レイアウト)」と表示され、タブがすでに選択されている場合は手順3へ進みます。
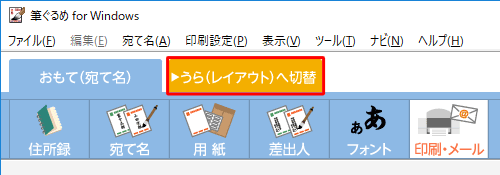
画面上部のアイコンから、「印刷」をクリックします。
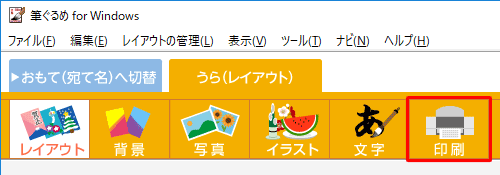
「プリンターで印刷する」をクリックします。
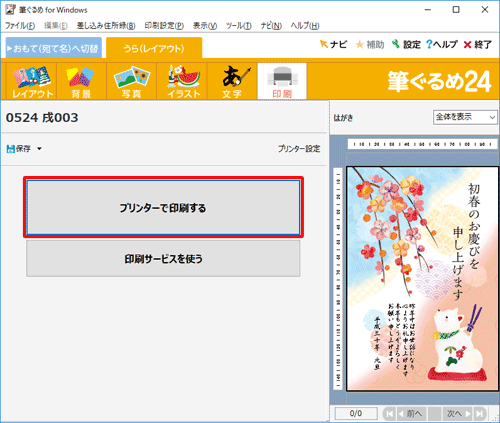
「印刷設定」欄の「使用プリンター」欄を確認します。
※ 「通常使うプリンター」に設定されたプリンターが表示されます。ここからほかのプリンターも選択できます。
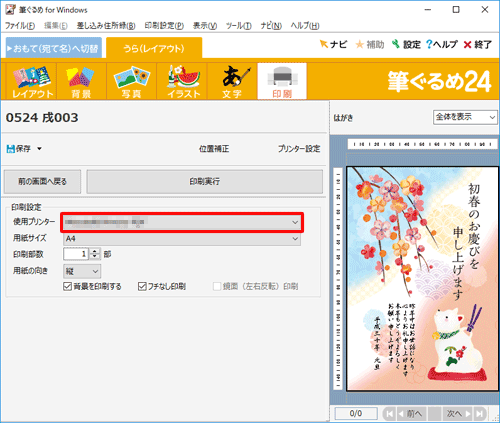
「印刷部数」欄に印刷したい枚数分の数字を入力します。
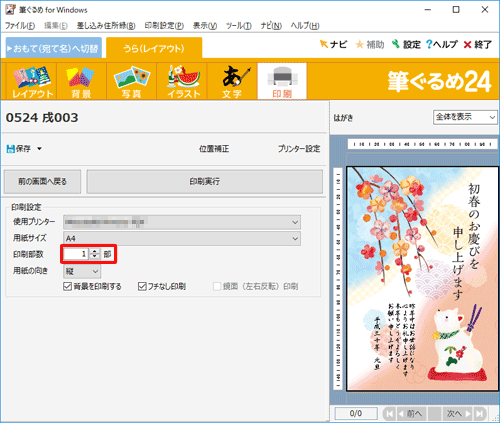
「印刷実行」をクリックします。
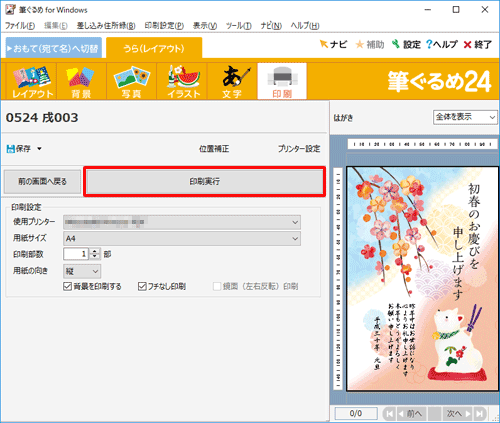
「印刷を続行しますか?」というメッセージが表示されます。
「はい」をクリックします。
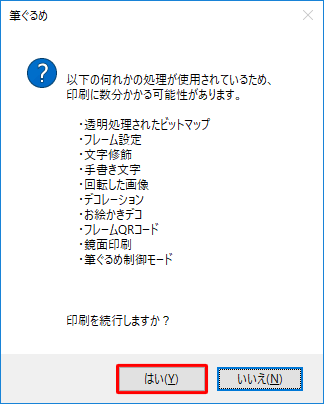
裏面が印刷されるので、印刷結果を確認します。
補足
印刷結果の位置にずれがある場合は、「位置補正」をクリックし、印刷位置を調整します。
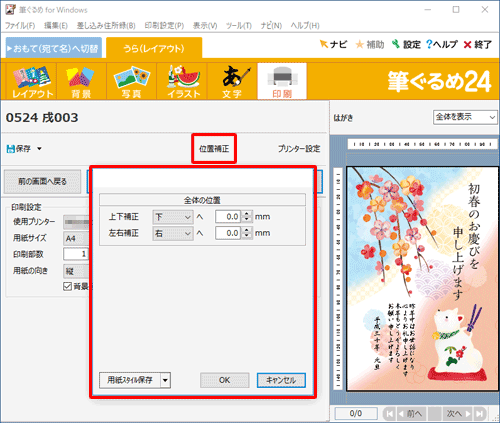
以上で操作完了です。
このQ&Aに出てきた用語
|
|
|


 富士ソフト - 筆ぐるめのサポート
富士ソフト - 筆ぐるめのサポート







