|
|
筆ぐるめ 24 for NECで印刷できない場合の対処方法 | ||
筆ぐるめ 24 for NECで印刷できない場合の対処方法 |
|
Q&A番号:020823 更新日:2018/10/10 |
 | 筆ぐるめ 24 for NECで、印刷できない場合の対処方法について教えてください。 |
 | 筆ぐるめ 24 for NECで印刷できない場合、プリンターの設定や状態、データが印刷待ちの状態になっていないかを確認してから、筆ぐるめ 24のプリンターの設定を確認します。 |
はじめに
筆ぐるめ 24 for NECで印刷できない場合、プリンター側で本体や設定に問題がないか、データが印刷待ちの状態でパソコンに残っていないかを最初に確認します。
プリンター本体で問題が起きていないか確認する方法については、以下の情報を参照してください。
 Windows 10でプリンターが反応せず印刷できない場合の対処方法
Windows 10でプリンターが反応せず印刷できない場合の対処方法
プリンターの設定が正しくできているか確認する方法については、以下の情報を参照してください。
 Windows 10でプリンターを設定する方法
Windows 10でプリンターを設定する方法
データが印刷待ちの状態でパソコンに残っていないか確認する方法については、以下の情報を参照してください。
 Windows 10で印刷ドキュメントを削除する方法
Windows 10で印刷ドキュメントを削除する方法
1. レイアウトの設定を確認する
「筆ぐるめ 24」の印刷設定を確認するには、以下の操作手順を行ってください。
「筆ぐるめ 24」を起動して、「筆ぐるめ」メニューを表示します。
「筆ぐるめを使う」をクリックします。
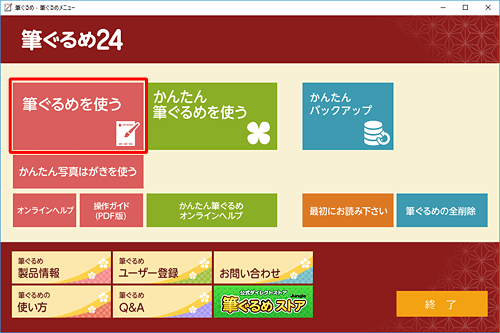
「ナビ」が起動したら、右上の「×」をクリックして画面を閉じます。
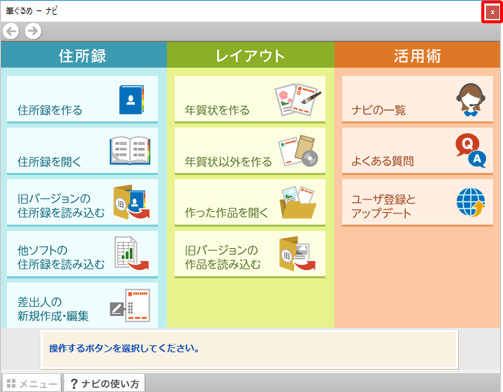
「筆ぐるめ 24」が起動します。
「ツール」をクリックし、「筆ぐるめ設定画面」をクリックします。
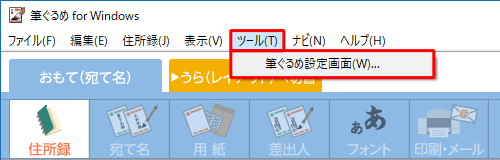
「筆ぐるめ - 設定」が表示されます。
「レイアウト」タブをクリックし、「レイアウト印刷モード」ボックスから、印刷設定を確認します。
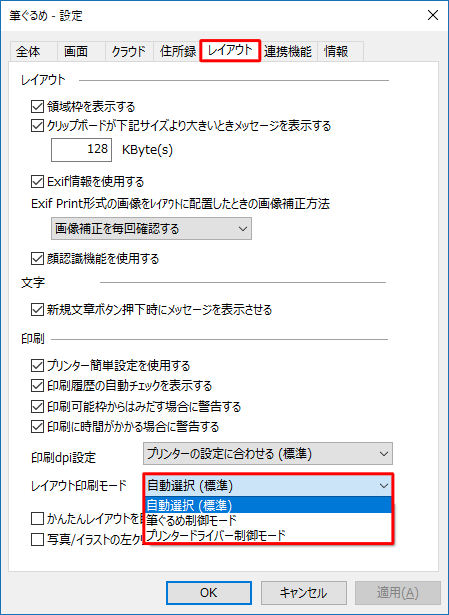
以上で操作完了です。
2. プリンターの設定を確認する
「筆ぐるめ 24」からプリンターの設定を確認するには、以下の操作手順を行ってください。
「筆ぐるめ 24」を起動して、「筆ぐるめ」メニューを表示します。
「筆ぐるめを使う」をクリックします。
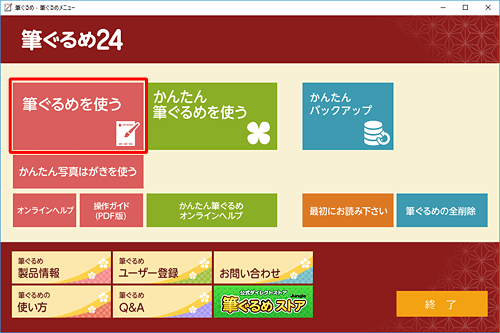
「ナビ」が起動したら、右上の「×」をクリックして画面を閉じます。
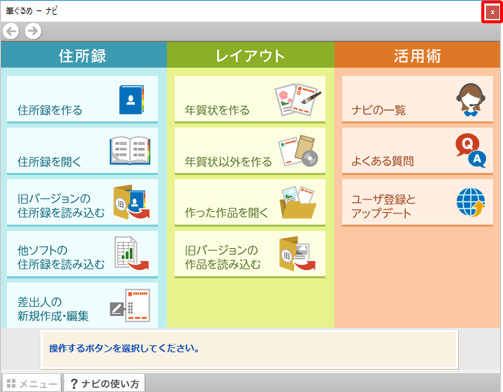
「筆ぐるめ 24」が起動します。
「うら(レイアウト)へ切替」タブをクリックします。
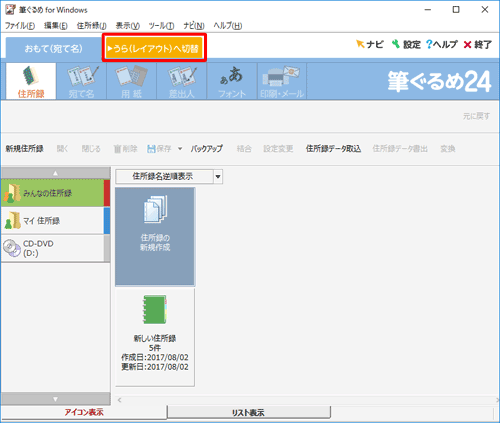
※ 「うら(レイアウト)」タブがすでに選択されている場合は、手順4へ進みます。「印刷」をクリックし、「プリンターで印刷する」をクリックします。
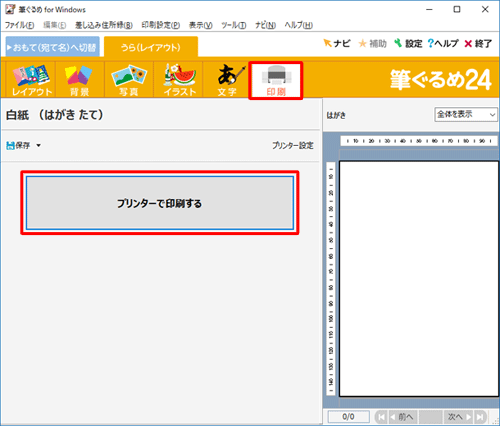
「印刷設定」欄から、「使用プリンター」「用紙サイズ」「用紙の向き」などを確認します。
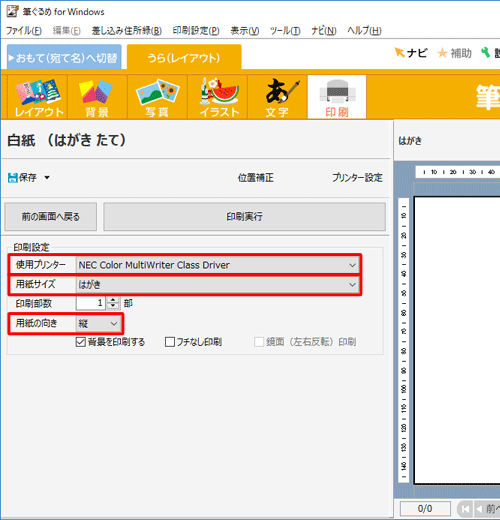
補足
「プリンター設定」をクリックして表示される画面からも、詳細設定を確認できます。
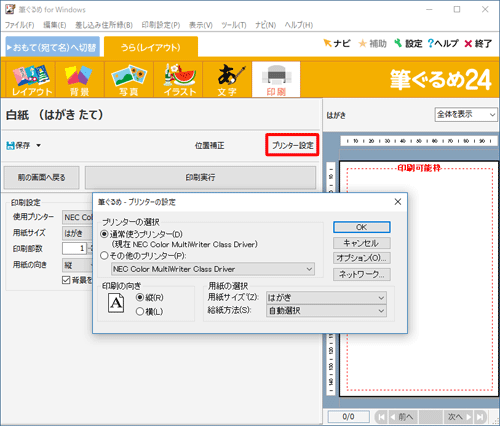
補足
富士ソフト社のWebページからも、印刷に関するトラブルの対処方法を確認できます。
以下のページから、「印刷関連」の項目を確認してください。
 富士ソフト - トラブル解決についてのお問い合わせ | 筆ぐるめ
富士ソフト - トラブル解決についてのお問い合わせ | 筆ぐるめ
このQ&Aに出てきた用語
|
|
|










