|
|
Windows 10の電卓で単位を変換する方法 | ||
Windows 10の電卓で単位を変換する方法 |
|
Q&A番号:019984 更新日:2024/10/22 |
 | Windows 10の電卓で、単位を変換する方法について教えてください。 |
 | 電卓の「コンバーター」機能では、任意の単位を設定して数値を入力すると、自動で異なる単位の数値に変換できます。 |
はじめに
電卓の「コンバーター」機能では、単位の種類を選択して数値を入力すると、自動で異なる単位に値が変換することができます。
対応する単位の種類は、長さ(メートル、インチ、ヤード…)、重量(グラム、ポンド、オンス…)、速度(キロメートル毎時、ノット、マッハ…)、そのほか面積や温度などさまざまな種類があります。
※ Windows 10のアップデート状況によって、画面や操作手順、機能などが異なる場合があります。
※ お探しの情報ではない場合は、Q&A検索から他のQ&Aもお探しください。
 Q&A検索 - トップページ
Q&A検索 - トップページ
 パソコン用語集
パソコン用語集
操作手順
Windows 10の電卓で単位を変換するには、以下の操作手順を行ってください。
ここでは例として、オンスをポンドに変換する設定を案内します。
「電卓」を起動し、画面左上の「
 」(ナビゲーションを開く)をクリックします。
」(ナビゲーションを開く)をクリックします。
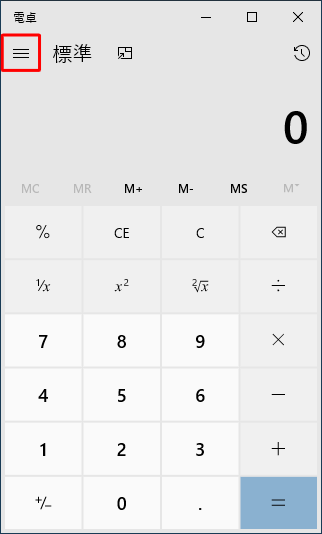
表示された一覧の「コンバーター」欄から、単位の種類をクリックします。
ここでは例として、「重量と質量」をクリックします。
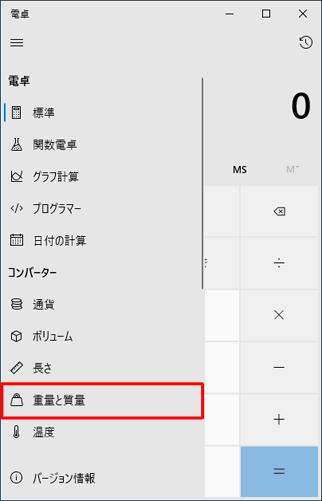
「ポンド」をクリックします。
※ 変換元の初期値は「ポンド」になっています。
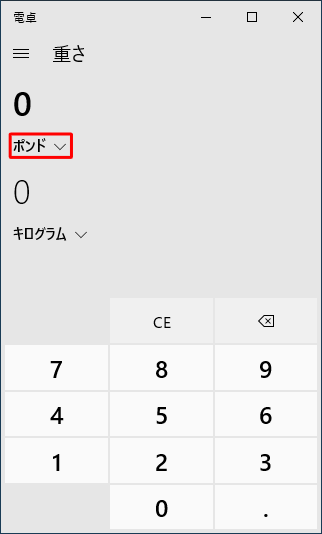
表示された一覧から任意の単位をクリックします。
ここでは例として、「オンス」をクリックします。
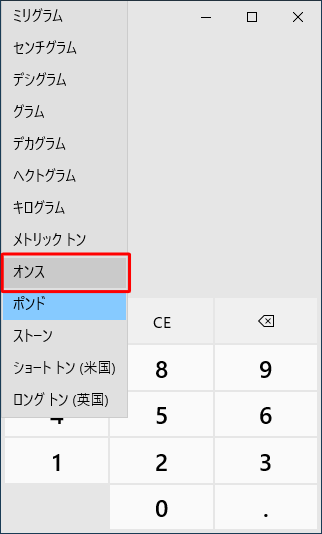
「キログラム」をクリックします。
※ 変換先の初期値は「キログラム」になっています。
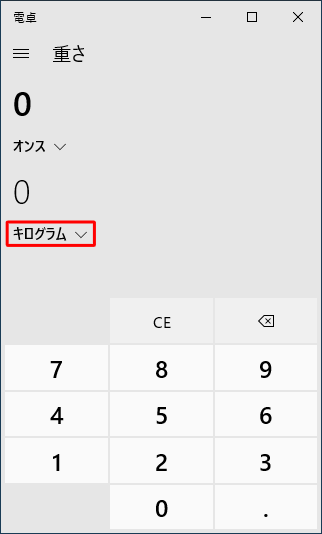
表示された一覧から任意の単位をクリックします。
ここでは例として、「ポンド」をクリックします。
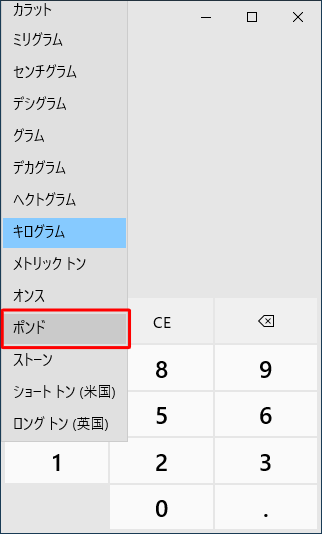
変換元に任意の数値を入力すると、変換先に自動で変換された数値が表示されます。
ここでは例として、変換元に「1」を入力すると、変換先は「0.0625」と表示されます。
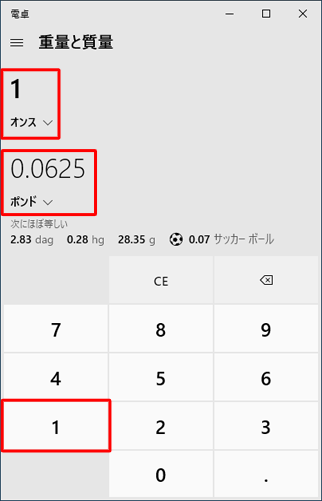
以上で操作完了です。
補足
電卓を初期設定に戻す場合は、手順2で「標準」をクリックします。
関連情報
このQ&Aに出てきた用語
|
|
|


 電卓で単位を変換する方法
電卓で単位を変換する方法







