|
|
Outlook 2016の予定表に新しい予定を登録する方法 | ||
Outlook 2016の予定表に新しい予定を登録する方法 |
|
Q&A番号:020002 更新日:2018/07/24 |
 | Outlook 2016の予定表に、新しい予定を登録する方法について教えてください。 |
 | Outlookの予定表には、場所や時間などの情報を含めたスケジュールを登録することができます。 |
はじめに
Outlook 2016の予定表では、スケジュールを登録して、一括で管理することができます。
予定には、場所や日時などの詳細な情報も合わせて登録しておくことができます。
操作手順
Outlook 2016で予定表に新しい予定を登録するには、以下の操作手順を行ってください。
画面左下のナビゲーションバーから「
 」をクリックします。
」をクリックします。
※ アイコン表示になっていない場合は、「予定表」をクリックします。
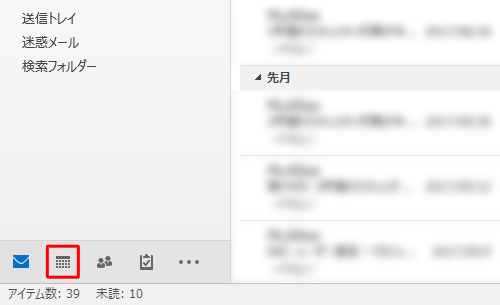
「予定表」が表示されます。
リボンから「ホーム」タブをクリックし、「新規作成」グループの「新しい予定」をクリックします。
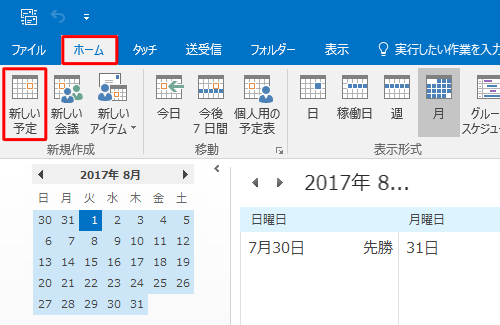
予定作成画面が表示されます。
「件名」ボックスに予定の名前を入力します。
ここでは例として、下図のように入力します。
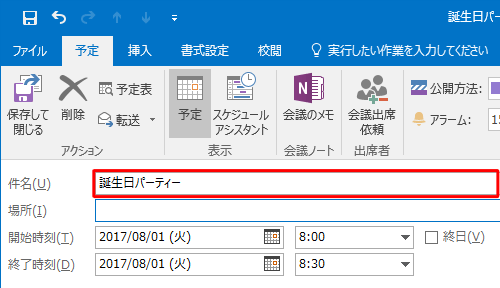
「場所」ボックスに予定の場所を入力します。
ここでは例として、下図のように入力します。
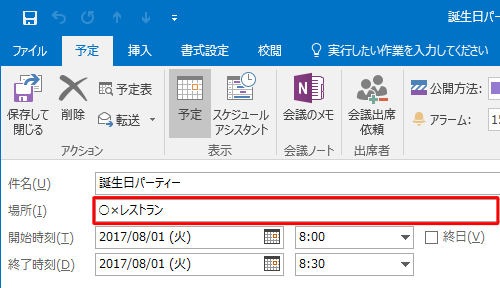
※ 場所の入力が必要ない場合は、省略することもできます。予定日を設定します。
「開始時刻」および「終了時刻」の「 」をそれぞれクリックし、カレンダーから予定日をクリックします。
」をそれぞれクリックし、カレンダーから予定日をクリックします。
ここでは例として、「2017年8月27日」をクリックします。
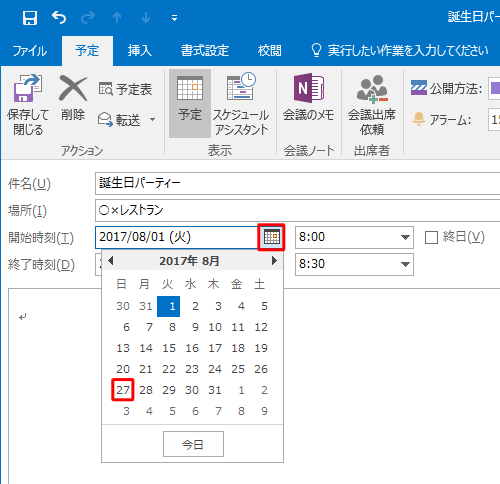
予定時刻を設定します。
「開始時刻」および「終了時刻」の「▼」をそれぞれクリックし、予定時間をクリックします。
ここでは例として、開始時刻を「19:00」、終了時刻を「21:00」に設定します。
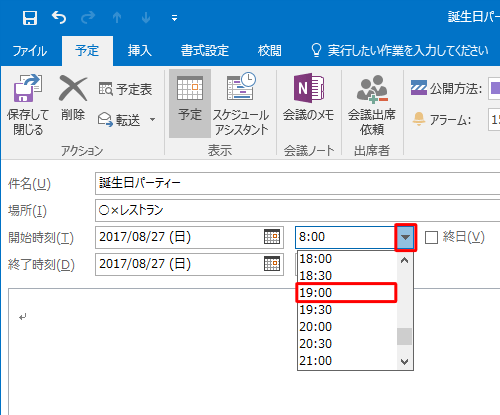
補足
予定時刻は、表示されている時間をクリックし直接入力することもできます。
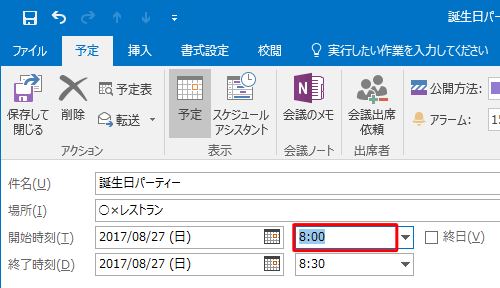
終日の予定は、「終日」にチェックを入れます。
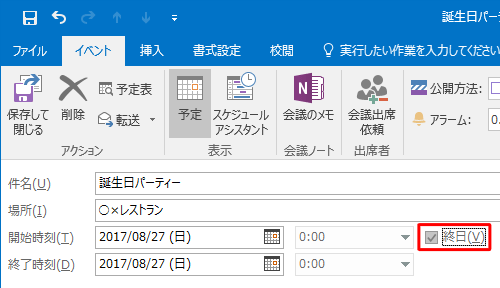
予定のメモを入力します。
ここでは例として、下図のように入力します。
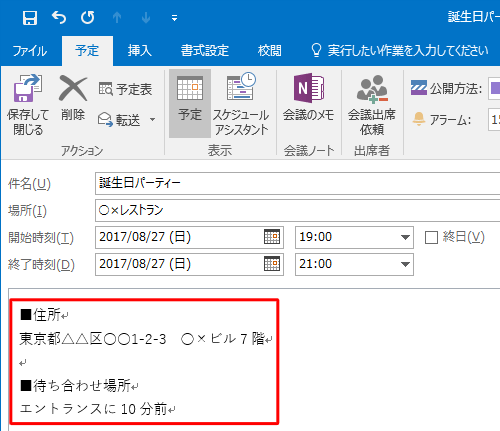
※ メモの入力が必要ない場合は、省略することもできます。
予定の設定が完了したら、「保存して閉じる」をクリックします。
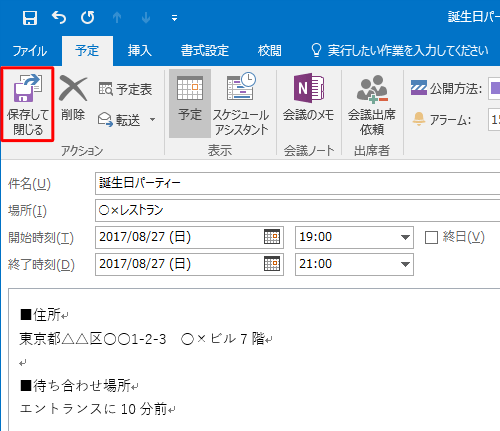
以上で操作完了です。
予定が登録されたことを確認してください。
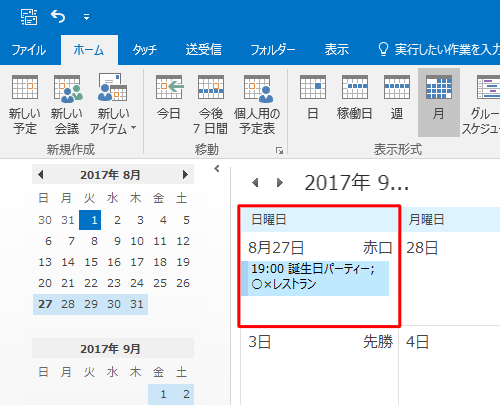
このQ&Aに出てきた用語
|
|
|


 Outlookの予定表に新しい予定を登録する方法
Outlookの予定表に新しい予定を登録する方法








