|
|
Windows 10のペイントで線の太さと色を変更する方法 | ||
Windows 10のペイントで線の太さと色を変更する方法 |
Q&A番号:020062 更新日:2024/08/09
|
Q&A番号:020062 更新日:2024/08/09 |
 | Windows 10のペイントで、線の太さと色を変更する方法について教えてください。 |
 | 線や図形の輪郭の太さと色は、ペイントに用意されている種類の中から選択することができます。 |
線や図形の輪郭の太さと色は、ペイントに用意されている種類の中から選択することができます。
はじめに
Windows 10のペイントでは、ブラシや図形などで描画するとき、線や輪郭の太さと色を好みの設定に変更することができます。
線の太さと色を変更できる描画ツールには、「鉛筆」「ブラシ(各種)」「図形(各種)」があります。
線の太さは4種類から、色は用意されているカラーボックスから、それぞれ選択することができます。
太さと色を変更した一例

ここでは例として「ブラシ」で線の太さと色を変更する方法を案内しますが、「鉛筆」や「図形」でも同様の操作で変更することが可能です。
※ Windows 10のアップデート状況によって、画面や操作手順、機能などが異なる場合があります。
操作手順
Windows 10のペイントで線の太さと色を変更するには、以下の操作手順を行ってください。
ペイントを起動し、リボンから「ホーム」タブをクリックして「ブラシ」(アイコン部分)をクリックします。

リボンから「線の幅」をクリックして表示された一覧から任意の太さをクリックします。
ここでは例として、「8px」をクリックします。
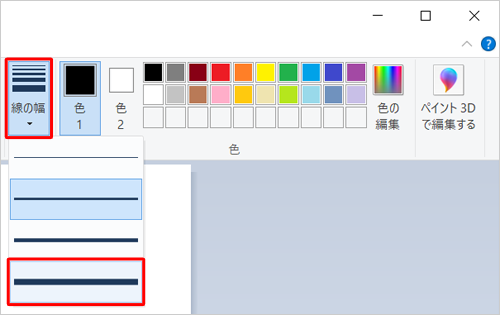
リボンから「色」グループの「色1」をクリックし、カラーボックスから任意の色をクリックします。
ここでは例として、「オレンジ」をクリックします。
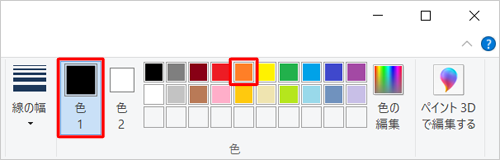
補足
カラーボックスに好みの色が表示されていない場合は、上記の画面で「色の編集」をクリックします。
「色の編集」が表示されたら、希望する色をクリックして「OK」をクリックします。
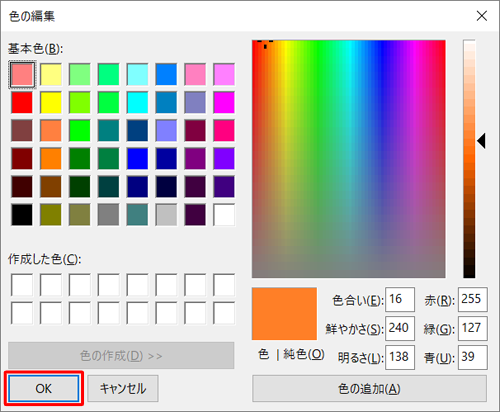
「色1」の色が、クリックした色に変わったことを確認します。
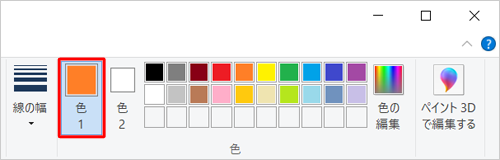
以上で操作完了です。
描画領域でドラッグし、設定した太さと色で線が描画できることを確認してください。
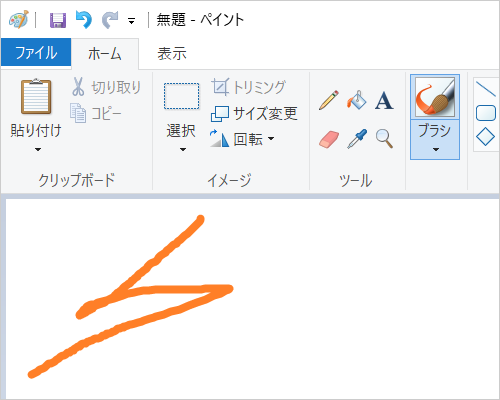
関連情報
このQ&Aに出てきた用語
|
|
|


 ペイントで線の太さと色を変更する方法
ペイントで線の太さと色を変更する方法







