|
|
Windows 10でパソコンの初回セットアップ(初期設定)を行う方法(2017年4月以前発表機種) | ||
Windows 10でパソコンの初回セットアップ(初期設定)を行う方法(2017年4月以前発表機種) |
|
Q&A番号:020233 更新日:2020/02/27 |
 | Windows 10で、パソコンの初回セットアップ(初期設定)を行う方法(2017年4月以前発表機種)について教えてください。 |
 | パソコンの初回起動時や再セットアップの実行後は、Windowsのセットアップを行い、パソコンを使用できる状態にします。 |
はじめに
初めてパソコンの電源を入れた場合や再セットアップを行った場合は、表示される画面からパソコンを使用するために必要な各種設定を行い、パソコンを使えるようにする必要があります。
ここで案内している手順は、2017年4月以前の発表モデルを対象とした、購入時にはじめてセットアップを行う場合や、再セットアップメディアを使用して再セットアップした場合の初回セットアップ手順です。
上記に該当しない場合は、以下の情報から、表示された画面に応じた初回セットアップ手順を参照してください。
 Windows 10でパソコンの初回セットアップ(初期設定)を行う方法
Windows 10でパソコンの初回セットアップ(初期設定)を行う方法
お使いのパソコンの発表日を確認する方法は、以下の情報を参照してください。
 商品情報検索
商品情報検索
※ Windows 10のアップデート状況によって、画面や操作手順、機能などが異なる場合があります。
操作手順
Windows 10でパソコンの初回セットアップ(初期設定)を行う(2017年4月以前発表機種)には、以下の操作手順を行ってください。
以下の項目を順に確認してください。
1. 注意事項
ここで案内しているセットアップを実施する前に必要な準備や設定について、機種によっては事前に必要な確認事項が記載されているため、ご利用のパソコンに添付されている「はじめにお読みください」や「セットアップマニュアル」を確認してから行ってください。
マニュアルが手元にない場合は、弊社ホームページ「電子マニュアルビューア」からご利用のパソコンのマニュアルを確認できます。
「電子マニュアルビューア」を利用するには、以下の情報を参照してください。
 電子マニュアルビューア
電子マニュアルビューアセットアップ中に電源が切れると、パソコンの故障の原因となります。
パソコンをACアダプターにつないだ状態でセットアップを開始し、セットアップ実行中は電源を切ったり、電源コードを抜いたりしないでください。Windows 10のセットアップを完全に行うには、インターネットに接続する必要があります。
ネットワーク機器の設定などの準備が完了していない場合は、お使いのプロバイダーや回線事業者からの説明書などを確認し、インターネット接続の準備を行ってください。
インターネットに接続せずにセットアップを完了する場合は、手順内の補足などの情報を確認して進めてください。Windows 10では、セットアップ時にMicrosoftアカウントを使用します。
Microsoftアカウントはすでに作成しているアカウントを使用するか、セットアップ中に新規で作成できます。
Microsoftアカウントを使用せずにローカルアカウントでセットアップを行った場合は、Windowsの一部の機能が使用できません。
アカウントについては、以下の情報を参照してください。
 Windows 10でのローカルアカウントとMicrosoftアカウントの違いについて
Windows 10でのローカルアカウントとMicrosoftアカウントの違いについて初回セットアップ操作中に設定をやり直したい場合、画面右下に「戻る」が表示されているときは、クリックすると前の画面に戻ることができます。
機種によって画面表示が異なる場合がありますが、ほぼ同様の操作が可能です。
2. パソコンの初回セットアップ(初期設定)を行う方法
パソコンの初回セットアップ(初期設定)を行うには、以下の操作手順を行ってください。
パソコンの電源を入れます。
※ NECのロゴマークや真っ暗な画面が表示される場合があります。手順2の画面が表示されるまでしばらく待ちます。補足
はじめてパソコンの電源を入れたあと、「Press F2 Enter BIOS Setup」という画面が表示され、セットアップの画面が表示されない場合は、BIOSセットアップユーティリティから時間の設定を行ってください。
詳細については、ご利用のパソコンに添付されている「セットアップマニュアル」を確認してください。※ マニュアルは、「電子マニュアルビューア」からも確認できます。
「電子マニュアルビューア」を利用するには、以下の情報を参照してください。
 電子マニュアルビューア
電子マニュアルビューア「法的文書をお読みください」が表示されます。
内容を確認したら、「承諾する」をクリックします。
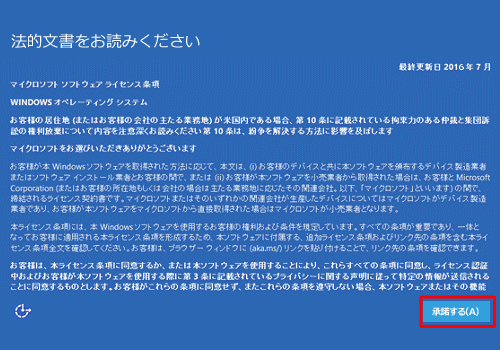
※ ご使用の機種によって表示画面が異なります。
「接続する」が表示されます。
Wi-Fi接続の場合、一覧から使用するネットワーク名をクリックします。
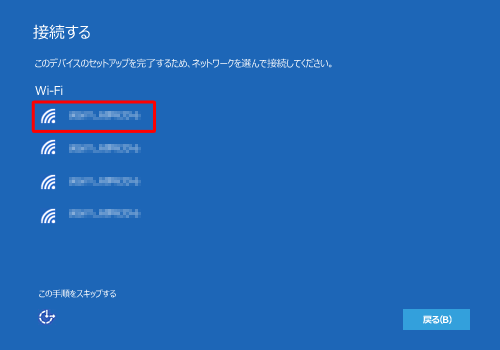
セキュリティキーの入力画面が表示されます。
ボックス内にネットワークセキュリティキーを入力し、「次へ」をクリックします。
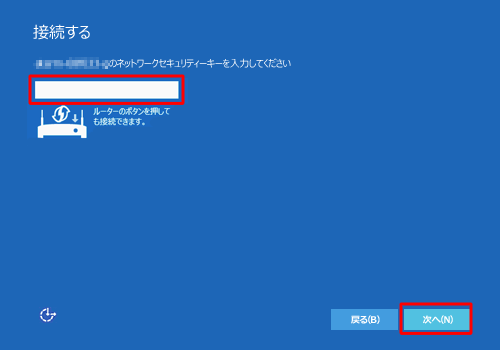
「すぐに使い始めることができます」が表示されます。
設定を変更しない場合は「簡単設定を使う」をクリックし、Microsoftへのデータ送信の設定を変更する場合は画面右下の「カスタマイズ」をクリックします。
ここでは例として、「簡単設定を使う」をクリックします。
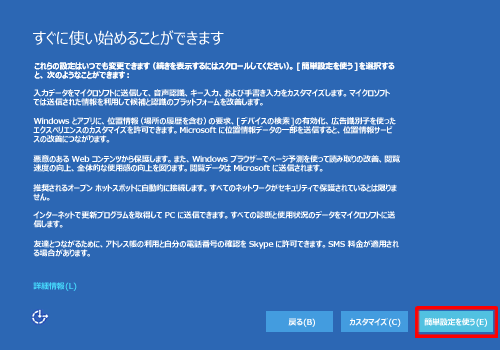
補足
「カスタマイズ」をクリックすると、以下のような画面が複数表示されます。
個人用データの送信についてや、位置情報の送信などをオンまたはオフに設定し、「次へ」をクリックします。
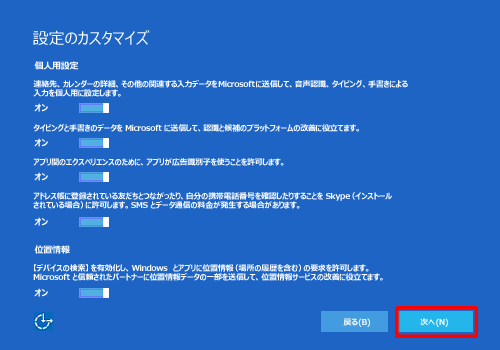
「お待ちください」やNECのロゴ画面が数回繰り返し表示されるので、画面が切り替わるまでしばらく待ちます。
「お待ちください」画面
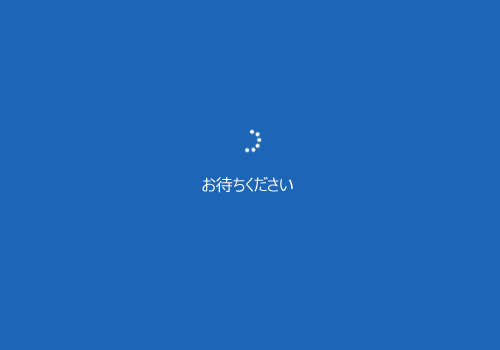
NECのロゴ画面
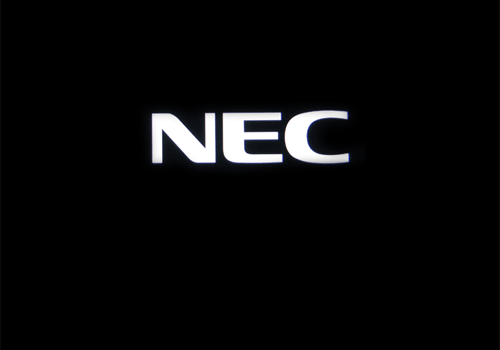
「自分用にセットアップする」が表示されます。
使用するMicrosoftアカウントの情報を入力します。ここでは例として、Microsoftアカウントを新規作成するため、「アカウントをお持ちではありませんか?」の後の「作成しましょう!」をクリックします。
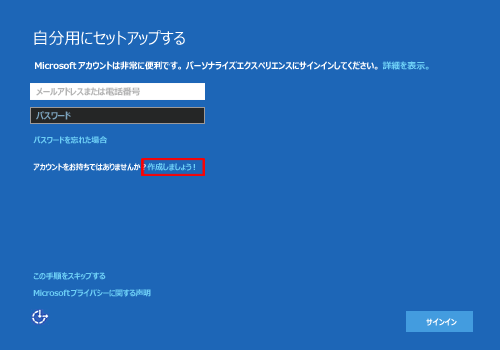
補足
設定内容によって、表示画面や手順が異なります。
以下の各項目を確認してください。すでにMicrosoftアカウントをお持ちの場合
上記画面で各ボックスにメールアドレスとパスワードを入力し、「サインイン」をクリックして、手順11へ進みます。
メールアドレス入力と、パスワード入力が2画面で別れて表示された場合は、以下の操作を行ってください。
「メール、電話、Skype」ボックスに該当する情報を入力し、「次へ」をクリックします。
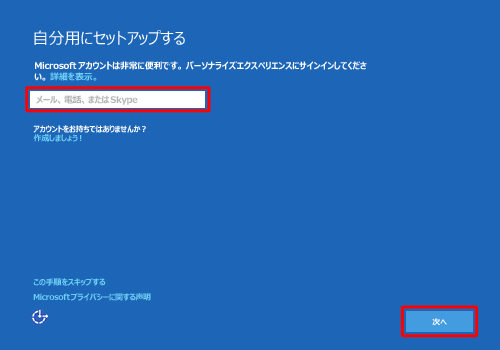
「パスワードの入力」画面が表示されます。
ボックスにパスワードを入力し、「サインイン」をクリックします。
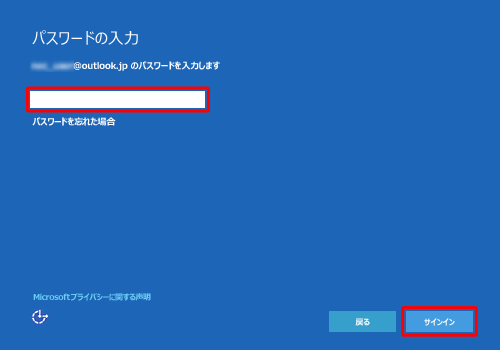
Microsoftアカウントを作成しない場合
上記画面で「この手順をスキップする」をクリックし、「このPC用のアカウントの作成」が表示されたら、ローカルアカウントを作成します。
各項目に必要事項を入力し、「次へ」をクリックして、手順14へ進みます。
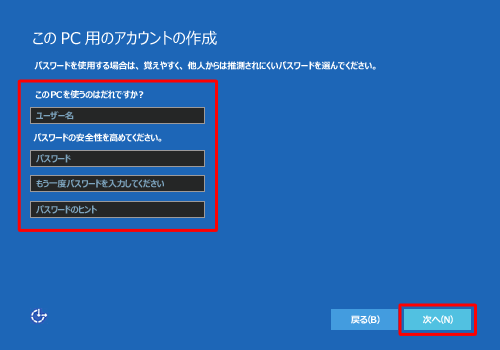
「アカウントを作成しましょう」が表示されます。
各項目に必要事項を入力し、「次へ」をクリックします。
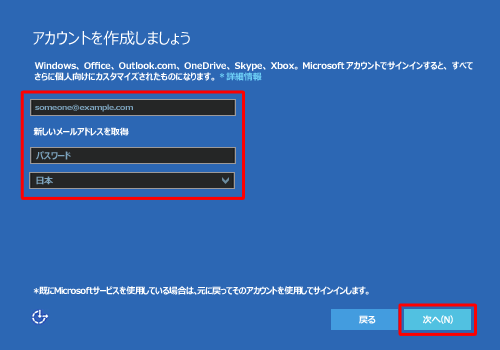
補足
それぞれの入力項目については、上から順に以下のとおりです。
「メールアドレス」:Microsoftアカウントに使用するメールアドレスを入力します。
※ メールアドレスを新規作成したい場合は、入力ボックス下部の「新しいメールアドレスを取得」をクリックし、作成するメールアドレスを入力します。入力後「(メールアドレス)は使用できます。」と表示されることを確認してください。「パスワード」:8〜16文字で、半角の英数字と記号、大文字小文字の組み合わせで任意のパスワードを入力します。
「日本」:国を変更する場合はボックスをクリックし、表示された一覧からお住まいの国や地域を選択します。
「セキュリティ情報の追加」が表示されたら、必要事項を入力します。
初期状態では電話番号を入力するように設定されています。
「日本」は変更がなければそのままにし、「電話番号」ボックスに任意の電話番号を入力し、「次へ」をクリックします。
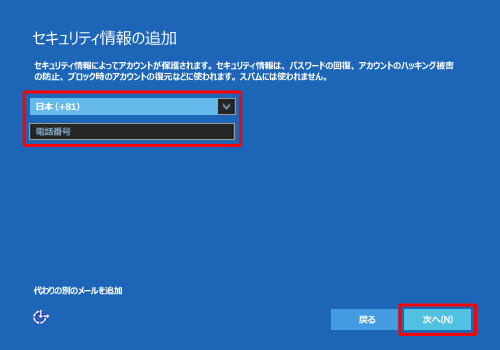
補足
電話番号の代わりに今回使用したメールアドレスとは別のメールアドレスを設定することもできます。
この場合、画面左下の「代わりの別のメールを追加」をクリックし、連絡用メールアドレスを入力します。「最も関連の高いものを表示」が表示されたら、内容を確認します。
Microsoft社のサービスについて設定するかを選択し、「次へ」をクリックします。
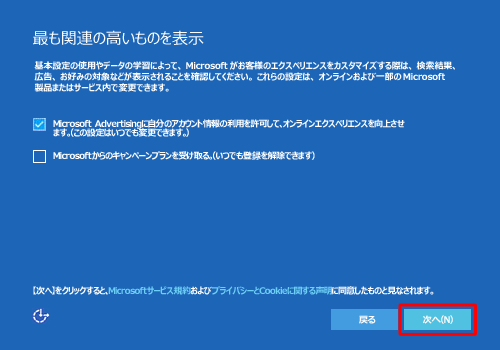
表示された画面によって操作が異なります。以下の操作から、該当するものを参照してください。
「PINのセットアップ」画面が表示された場合
「この手順をスキップする」をクリックします。
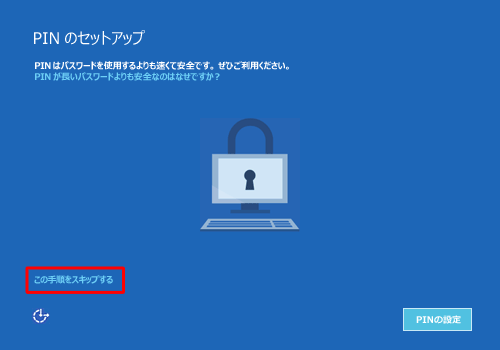
補足
PIN(暗証番号)の設定を行う場合は、「PINの設定」をクリックし、画面に沿って設定します。
PINの設定は、あとから「スタート」→「設定」→「アカウント」→「サインインオプション」でも設定できます。「Windows Helloへようこそ!」が表示された場合
ここでは「今は必要ありません」をクリックします。
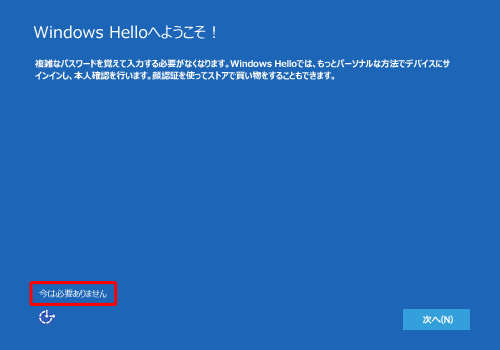
補足
「パスワードの代わりに、Windows Helloを使用します」画面が表示された場合は以下の操作手順を行ってください。
「PIN」の設定」をクリックします。
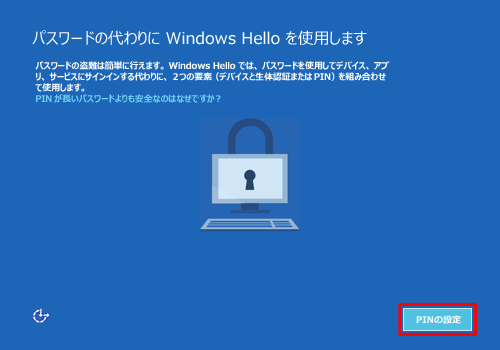
「PIN」のセットアップ」画面が表示されます。
「キャンセル」をクリックします。
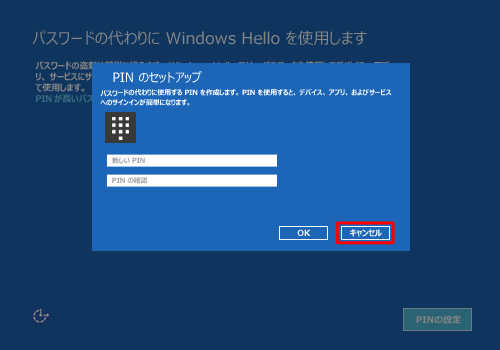
「暗証番号(PIN)をキャンセルしますか?」画面が表示されます。
「後でPINを設定をする」をクリックします。
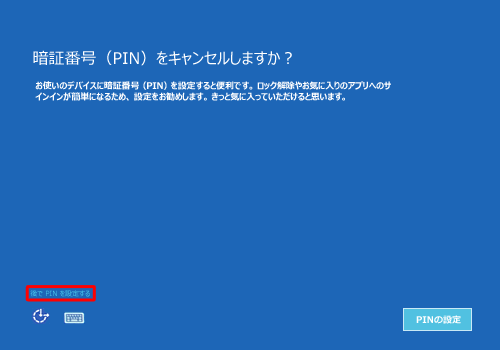
「どこででもファイルにアクセス」が表示されます。
「次へ」をクリックします。
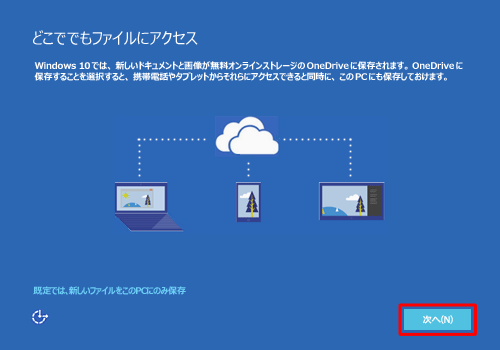
「はじめまして、Cortanaと申します。」が表示されます。
「Cortanaを使う」をクリックします。
※ Cortanaを設定せずに先に進む場合は、「後で設定する」をクリックします。
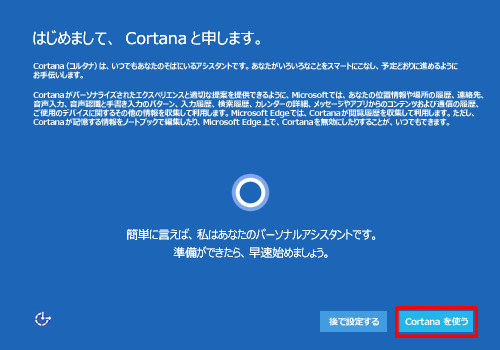
「おすすめ設定・セキュリティ対策」が表示されます。
設定内容の各項目を確認し、以下の各項目のチェックの有無を選択して、「次へ」をクリックします。- 「上記ユーザー情報をマカフィー社へ開示することに同意します」
- 「「おすすめ設定」を有効にする」
- 「セキュリティ対策ソフト「McAfee LiveSafeの使用許諾契約」に同意して利用を開始し、入力したメールアドレスで登録を行う」
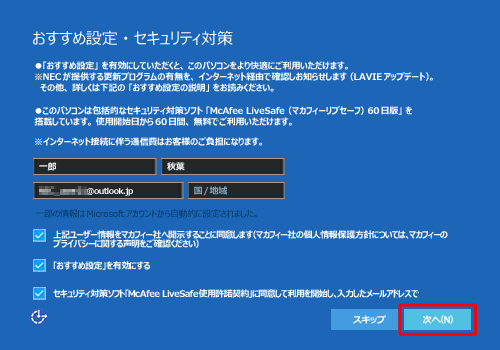
※ 「おすすめ設定」の内容やマカフィー社の内容を確認したい場合は、画面下部までスクロールし、「おすすめ設定の説明」または「McAfee LiveSafe使用許諾契約書はこちら」などをそれぞれクリックします。
「しばらくお待ちください アプリを設定しています」や「準備をしています。PCの電源を切らないでください」が表示されたら、そのまましばらく待ちます。
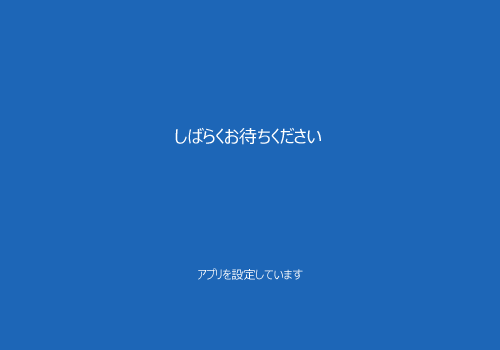
「ようこそ」や「Windowsは最新の状態に維持され、オンライン時のユーザーの保護に役立ちます」など複数の画面が切り替わるため、そのまましばらく待ちます。
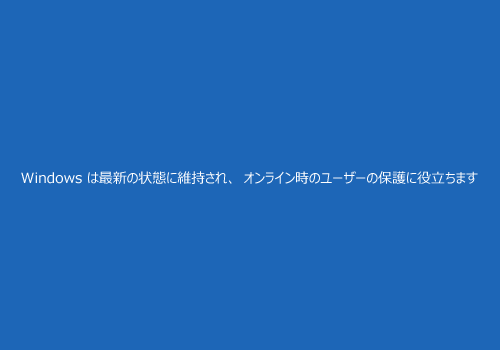
補足
「お使いのPCには、適用可能な更新プログラムがあります」が表示された場合は、「今は実行しない」をクリックし、ここではすぐに更新プログラムを適用せず、必要な情報を確認してください。
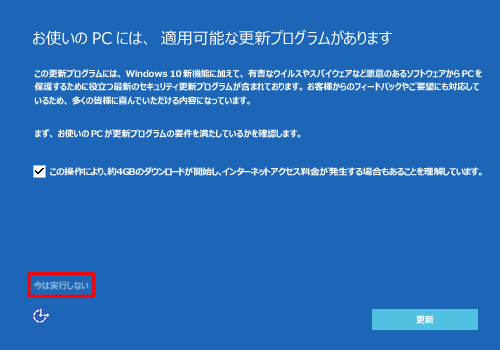
処理が完了したら、Windows 10のロック画面が表示されます。
画面をクリックします。
※ ロック画面が表示されない場合やローカルアカウントの場合は、手順19へ進みます。

サインイン画面が表示されます。
使用するアカウントのパスワードを入力したら、「Enter」キーを押します。
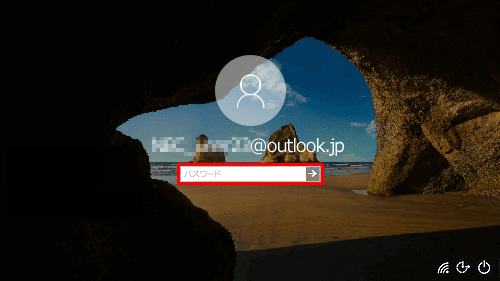
Windows 10のデスクトップ画面が表示されます。
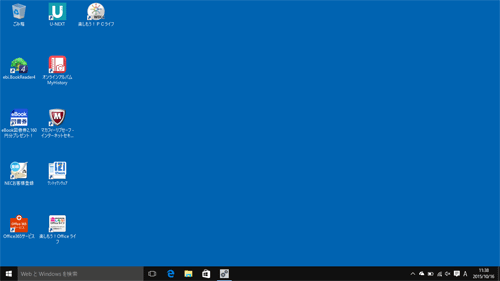
以上で操作完了です。
補足
パソコンのセットアップ完了後、付属のワイヤレスマウスの登録画面や、以下のおすすめ設定の画面などが表示されます。ほかにもOffice製品など、セットアップ後に初期設定を行う必要があります。
おすすめ設定画面
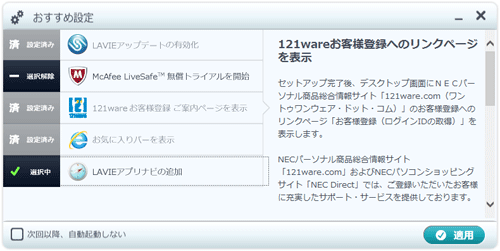
パソコンの初回セットアップ後の初期設定については、以下の情報を参照してください。
 Windows 10の初回セットアップ後の初期設定(Officeやはじめの設定など)について
Windows 10の初回セットアップ後の初期設定(Officeやはじめの設定など)について
このQ&Aに出てきた用語
|
|
|










