|
|
Windows 10の「カレンダー」にイベントを登録してもトースト通知が届かない場合の対処方法 | ||
Windows 10の「カレンダー」にイベントを登録してもトースト通知が届かない場合の対処方法 |
Q&A番号:020263 更新日:2024/08/14
|
Q&A番号:020263 更新日:2024/08/14 |
 | Windows 10の「カレンダー」にイベントを登録してもトースト通知が届かない場合の対処方法について教えてください。 |
 | 通知機能を有効に設定したり、集中モードをオフにしたりすることでトースト通知が表示されるか確認してください。 |
通知機能を有効に設定したり、集中モードをオフにしたりすることでトースト通知が表示されるか確認してください。
はじめに
「カレンダー」では、登録したイベントが近づくと自動的にデスクトップ画面上に以下のようなトースト通知が表示されます。
トースト通知(一例)
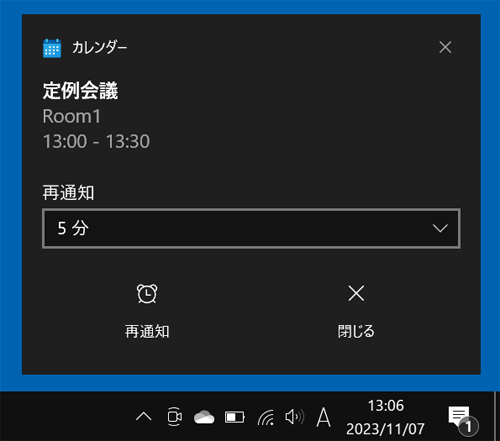
登録したイベントのトースト通知が届かない場合は、通知機能を有効に設定したり、集中モードをオフにすることで、自動的にメッセージが表示されるようになるか確認します。
登録したイベントのトースト通知が届いた場合の対処方法は、以下の情報を参照してください。
 Windows 10の「カレンダー」に登録したイベントのトースト通知が届いた場合の対処方法
Windows 10の「カレンダー」に登録したイベントのトースト通知が届いた場合の対処方法
※ Windows 10のアップデート状況によって、画面や操作手順、機能などが異なる場合があります。
※ お探しの情報ではない場合は、Q&A検索から他のQ&Aもお探しください。
 Q&A検索 - トップページ
Q&A検索 - トップページ
 パソコン用語集
パソコン用語集
対処方法
Windows 10の「カレンダー」にイベントを登録してもトースト通知が届かない場合は、以下の対処方法を行ってください。
「スタート」をクリックし、「
 」(設定)にマウスカーソルを合わせます。
」(設定)にマウスカーソルを合わせます。
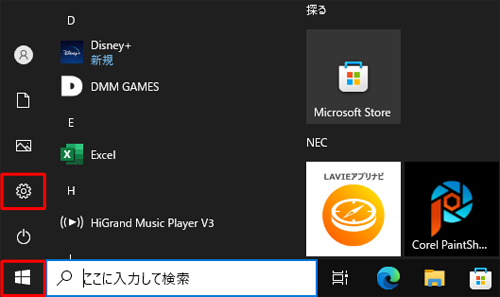
表示されたメニューから「設定」をクリックします。
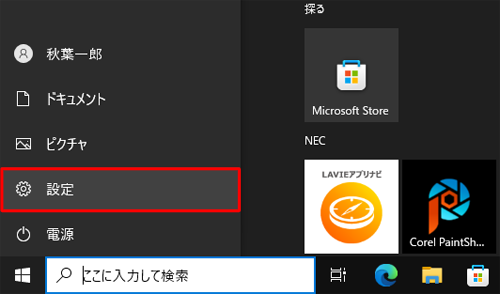
「設定」が表示されます。
「システム」をクリックします。

「システム」が表示されます。
画面左側から「通知とアクション」をクリックし、「アプリやその他の送信者からの通知を取得する」欄のスイッチをクリックして「オン」にします。
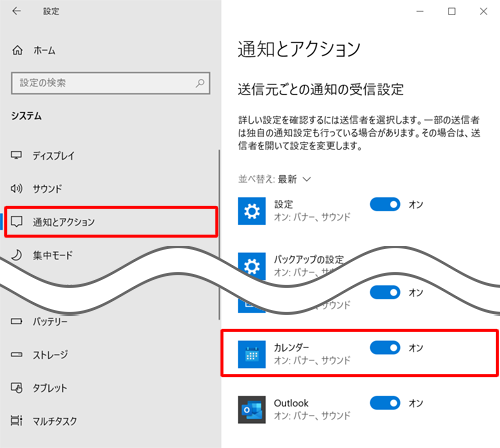
画面左側から「集中モード」をクリックし、「オフ」をクリックして、右上の「×」(閉じる)をクリックします。
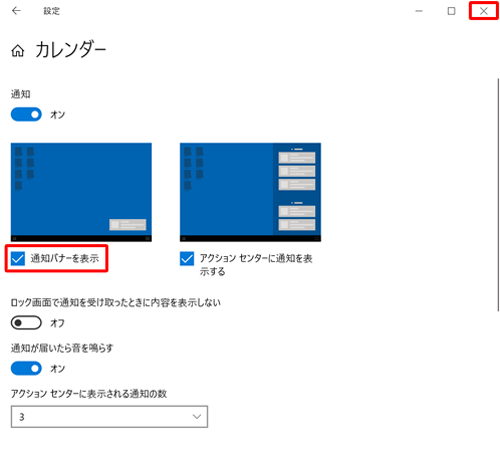
以上で操作完了です。
カレンダーで登録したイベントが近づくと、トースト通知が表示されることを確認してください。
|
|
|










