|
|
Windows 11の「カレンダー」にイベントを登録してもトースト通知が届かない場合の対処方法 | ||
Windows 11の「カレンダー」にイベントを登録してもトースト通知が届かない場合の対処方法 |
Q&A番号:023639 更新日:2024/08/14
|
Q&A番号:023639 更新日:2024/08/14 |
 | Windows 11の「カレンダー」にイベントを登録してもトースト通知が届かない場合の対処方法について教えてください。 |
 | 通知機能を有効に設定したり、応答不可をオフにしたりすることでトースト通知が表示されるか確認してください。 |
通知機能を有効に設定したり、応答不可をオフにしたりすることでトースト通知が表示されるか確認してください。
はじめに
「カレンダー」では、登録したイベントが近づくと自動的にデスクトップ画面上に以下のようなトースト通知が表示されます。
トースト通知(一例)
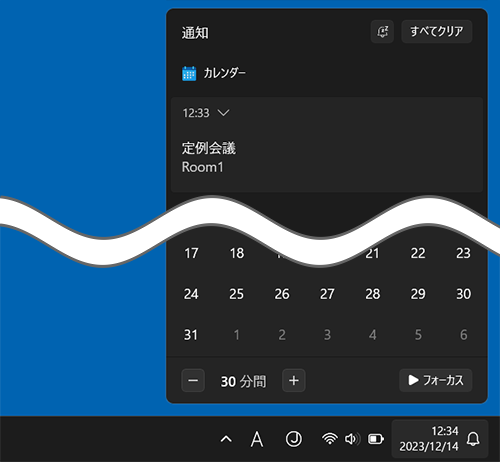
登録したイベントのトースト通知が届かない場合は、通知機能を有効に設定したり、応答不可をオフにすることで、自動的にメッセージが表示されるようになるか確認します。
登録したイベントのトースト通知が届いた場合の対処方法は、以下の情報を参照してください。
 Windows 11の「カレンダー」に登録したイベントのトースト通知が届いた場合の対処方法
Windows 11の「カレンダー」に登録したイベントのトースト通知が届いた場合の対処方法
※ Windows 11のアップデート状況によって、画面や操作手順、機能などが異なる場合があります。
※ お探しの情報ではない場合は、Q&A検索から他のQ&Aもお探しください。
 Q&A検索 - トップページ
Q&A検索 - トップページ
 パソコン用語集
パソコン用語集
対処方法
Windows 11の「カレンダー」にイベントを登録してもトースト通知が届かない場合は、以下の対処方法を行ってください。
「スタート」をクリックし、表示されたメニューから「設定」をクリックします。
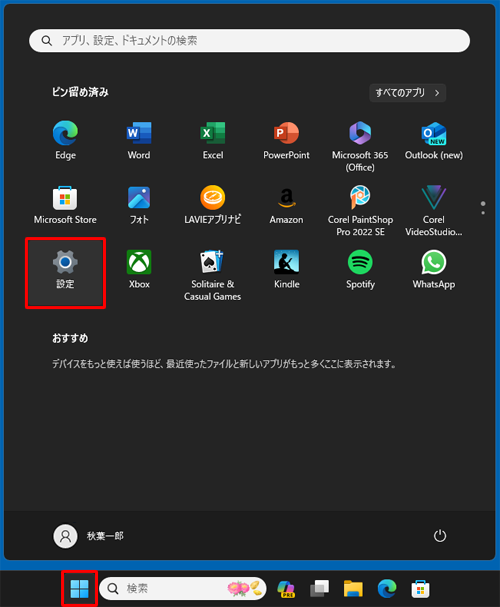
「設定」が表示されます。
画面左側から「システム」をクリックし、表示された一覧から「通知」をクリックします。
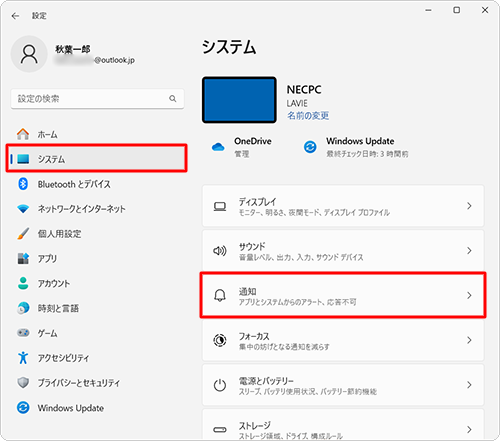
「通知」が表示されます。
「通知」のスイッチをクリックして「オン」にし、「応答不可」のスイッチをクリックして「オフ」にして、「x」(閉じる)をクリックします。
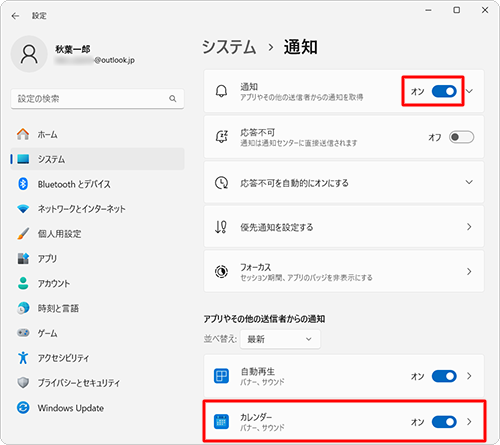
以上で操作完了です。
カレンダーで登録したイベントが近づくと、トースト通知が表示されることを確認してください。
|
|
|











