|
|
Windows 10のノートパソコンでバッテリー節約機能オンのときに画面の明るさが自動的に下がるように設定する方法 | ||
Windows 10のノートパソコンでバッテリー節約機能オンのときに画面の明るさが自動的に下がるように設定する方法 |
|
Q&A番号:020325 更新日:2024/11/27 |
 | Windows 10のノートパソコンで、バッテリー節約機能オンのときに画面の明るさが自動的に下がるように設定する方法について教えてください。 |
 | バッテリーの設定画面で画面の明るさを下げる機能を有効にすると、バッテリー節約機能がオンになったときに自動で画面の明るさが抑えられます。 |
はじめに
Windows 10のノートパソコンでは、バッテリー節約機能を使用して、バッテリーを長持ちさせることができます。
バッテリー残量に応じてバッテリー節約機能がオンになると、アプリの通知や同期などが停止するほか、画面の明るさを自動で抑えることができます。
バッテリー節約機能がオンのとき画面の明るさを抑えるには、設定画面から画面の明るさを下げる機能を有効にする必要があります。
※ Windows 10の初期状態では、有効に設定されています。
※ Windows 10のアップデート状況によって、画面や操作手順、機能などが異なる場合があります。
 Q&A検索 - トップページ
Q&A検索 - トップページ
 Windows 11のノートパソコンで省エネ機能オンのときに画面の明るさが自動的に下がるように設定する方法
Windows 11のノートパソコンで省エネ機能オンのときに画面の明るさが自動的に下がるように設定する方法
操作手順
Windows 10のノートパソコンでバッテリー節約機能オンのときに画面の明るさが自動的に下がるように設定するには、以下の操作手順を行ってください。
「スタート」をクリックし、「
 」(設定)にマウスカーソルを合わせます。
」(設定)にマウスカーソルを合わせます。
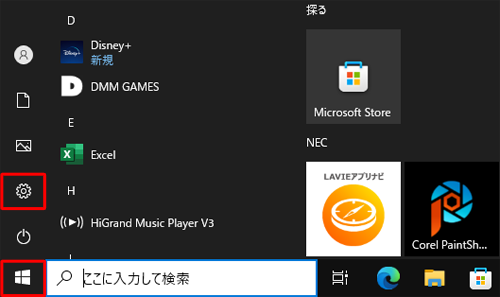
表示されたメニューから「設定」をクリックします。
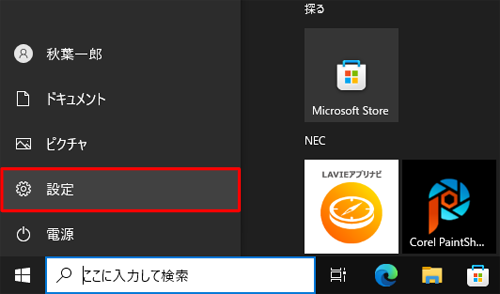
「設定」が表示されます。
「システム」をクリックします。
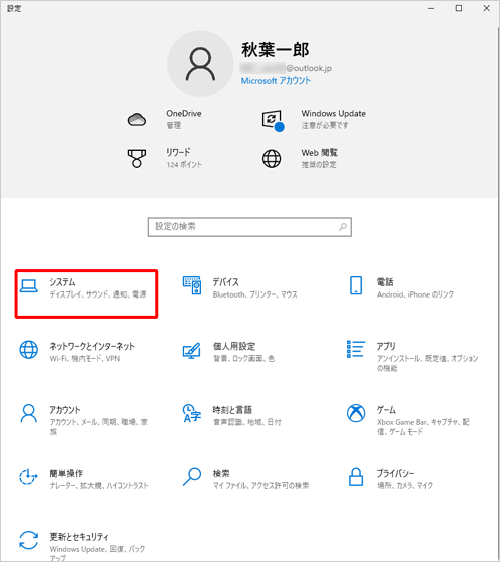
「バッテリー」をクリックし、「バッテリー節約機能」欄から「バッテリー節約機能がオンのときは画面の明るさを下げる」にチェックを入れます。
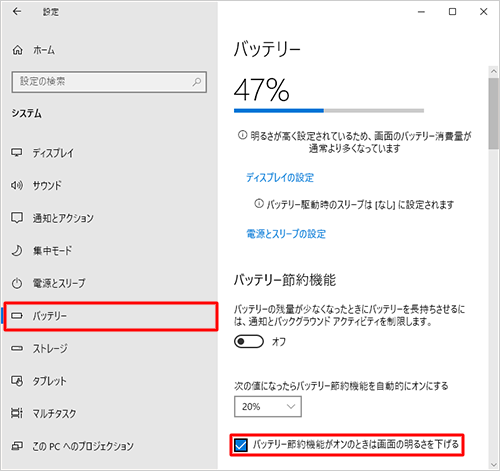
「×」(閉じる)をクリックして設定画面を閉じます。
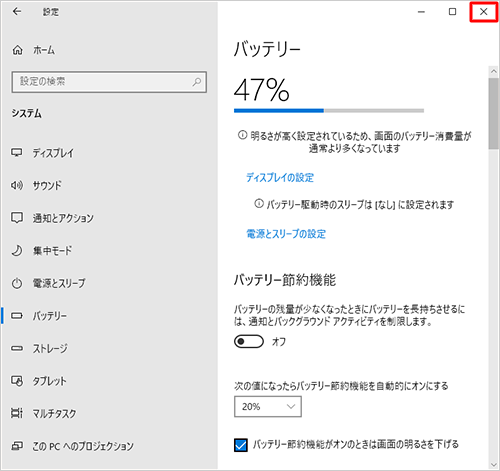
以上で操作完了です。
バッテリー節約機能がオンのとき、画面の明るさが自動で下がることを確認してください。
補足
バッテリー節約機能がオンになっても画面の明るさを下げないようにするには、手順4で、「バッテリー節約機能がオンのときは画面の明るさを下げる」のチェックを外します。
Q&Aをご利用いただきありがとうございます
この情報はお役に立ちましたか?
お探しの情報ではなかった場合は、Q&A検索から他のQ&Aもお探しください。
 Q&A検索 - トップページ
Q&A検索 - トップページ
 パソコン用語集
パソコン用語集
|
|
|


 Windows 10のバッテリー節約機能について
Windows 10のバッテリー節約機能について








