|
|
Windows 10のWindows Media Player 12で再生に必要なコーデックを確認する方法 | ||
Windows 10のWindows Media Player 12で再生に必要なコーデックを確認する方法 |
|
Q&A番号:020353 更新日:2023/09/07 |
 | Windows 10のWindows Media Player 12で、再生に必要なコーデックを確認する方法について教えてください。 |
 | Windows Media PlayerでAVIファイル(動画ファイル)が正常に再生されない場合に、該当のファイルから再生に必要なコーデックを確認できます。 |
はじめに
Windows 10のWindows Media Player 12では、ファイルから再生に必要なコーデックを確認できます。
コーデックとは、音楽ファイルや動画ファイルなどの圧縮(エンコーダー)と圧縮の解除(デコーダー)に使用されるソフトウェアです。
Windows Media PlayerでAVIファイル(動画ファイル)が正常に再生されない場合、Windows Media PlayerでサポートされていないコーデックがAVIファイルに使用されている可能性があります。
この場合、再生に必要なコーデックを確認して、AVIファイル配布元からコーデックを入手する必要があります。
また、インターネットで検索すると、該当するコーデックを入手できる場合があります。
ここでは、該当のAVIファイルの再生に必要なコーデックを確認する方法について案内します。
※ Windows 10のアップデート状況によって、画面や操作手順、機能などが異なる場合があります。
※ お探しの情報ではない場合は、Q&A検索から他のQ&Aもお探しください。
 Q&A検索 - トップページ
Q&A検索 - トップページ
操作手順
Windows 10のWindows Media Player 12で再生に必要なコーデックを確認するには、以下の操作手順を行ってください。
Windows Media Player 12を起動し、画面下部の再生コントロールから「
 」(連続再生をオンにします)をクリックして、コーデックを確認したいAVIファイルをダブルクリックします。
」(連続再生をオンにします)をクリックして、コーデックを確認したいAVIファイルをダブルクリックします。
※ 操作が行いやすいように連続再生をオンにしています。
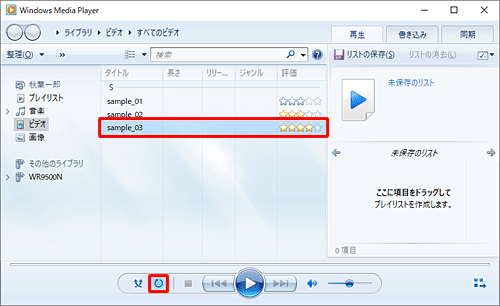
補足
「このコンテンツをWindows Media Playerで再生しますか?」というメッセージが出た場合には、「はい」をクリックします。
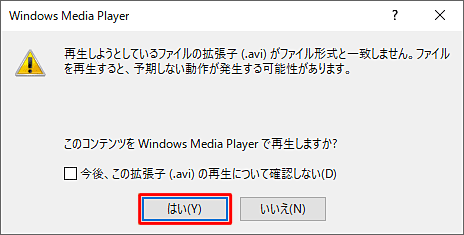
AVIファイルが表示されます。
再生画面上で右クリックし、表示された一覧から「リストの表示」をクリックします。
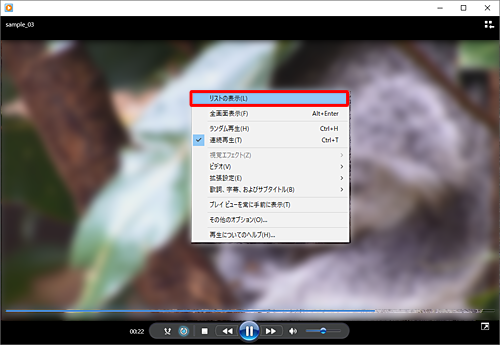
リスト上のファイル名を右クリックし、表示された一覧から「プロパティ」をクリックします。
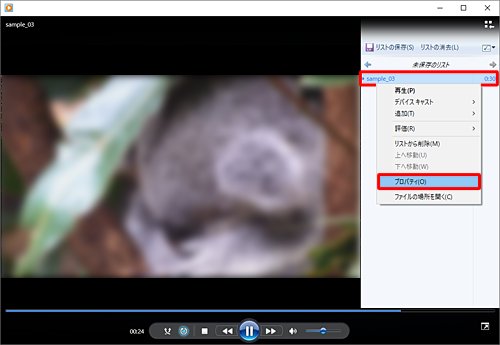
「プロパティ」が表示されます。
「ファイル」タブをクリックし、「オーディオコーデック」欄と「ビデオコーデック」欄から、再生に必要なコーデック情報を確認します。
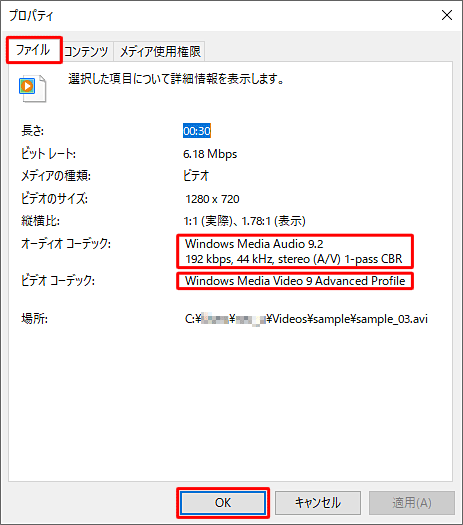
※ ファイルによっては表示されない場合があります。
以上で操作完了です。
確認が完了したら、手順1でオンにした「 」(連続再生をオフにします)を再度クリックし、元の状態に戻してください。
」(連続再生をオフにします)を再度クリックし、元の状態に戻してください。
補足
該当のAVIファイルの再生に必要なコーデックを確認したら、そのコーデックがパソコンにインストールされているかを確認する必要があります。
パソコンにインストールされているコーデックを確認する方法は、以下の情報を参照してください。
 Windows 10でインストールされているコーデックを確認する方法
Windows 10でインストールされているコーデックを確認する方法
関連情報
このQ&Aに出てきた用語
Q&Aをご利用いただきありがとうございます
この情報はお役に立ちましたか?
お探しの情報ではなかった場合は、Q&A検索から他のQ&Aもお探しください。
 Q&A検索 - トップページ
Q&A検索 - トップページ
また、今後の改善のためアンケートにご協力をお願いします。
ご意見・ご要望等ございましたら、アンケート回答後のフォームにもご記入ください。
今後のコンテンツ改善に活用させていただきます。
|
|
|











