|
|
Windows 10の「People」に連絡先を追加する方法 | ||
Windows 10の「People」に連絡先を追加する方法 |
|
Q&A番号:020356 更新日:2024/06/11 |
 | Windows 10の「People」に、連絡先を追加する方法について教えてください。 |
 | 「People」には、新しい連絡先を登録することができます。このほか、アカウントを連携して連絡先を追加したり、メールの差出人を登録したりすることもできます。 |
はじめに
「People」では、「メール」で使用する連絡先や、Outlook.comやHotmail、Gmailなどで利用するアカウント情報などを追加することで、個人の連絡先を一括管理することができます。
「People」に連絡先を追加するには、「People」の新規登録画面から連絡先を追加する方法や、受信メールから差出人を追加する方法、アカウント情報を追加する方法などがあります。
ここでは「People」の登録画面から新しく連絡先を追加する方法について案内します。
アカウント追加で連絡先を追加する方法については、以下の情報を参照してください。
 Windows 10の「People」でアカウントを追加する方法
Windows 10の「People」でアカウントを追加する方法
メールの差出人を連絡先に追加する方法については、以下の情報の「2. 受信したメールの差出人を登録する」を参照してください。
 Windows 10の「メール」で連絡先(People)を登録する方法
Windows 10の「メール」で連絡先(People)を登録する方法
※ Windows 10のアップデート状況によって、画面や操作手順、機能などが異なる場合があります。
※ お探しの情報ではない場合は、Q&A検索から他のQ&Aもお探しください。
 Q&A検索 - トップページ
Q&A検索 - トップページ
 パソコン用語集
パソコン用語集
操作手順
Windows 10の「People」に連絡先を追加するには、以下の操作手順を行ってください。
「People」を起動し、検索ボックスの右横にある「
 」(新しい連絡先)をクリックします。
」(新しい連絡先)をクリックします。
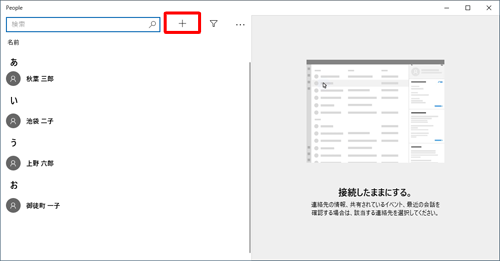
※ 「 」(新しい連絡先)が表示されていない場合は、「People」のウィンドウ幅を広げてください。
」(新しい連絡先)が表示されていない場合は、「People」のウィンドウ幅を広げてください。画面右側に「新しいOutlook連絡先」という画面が表示されます。
各項目に必要事項を入力し、「保存」をクリックします。
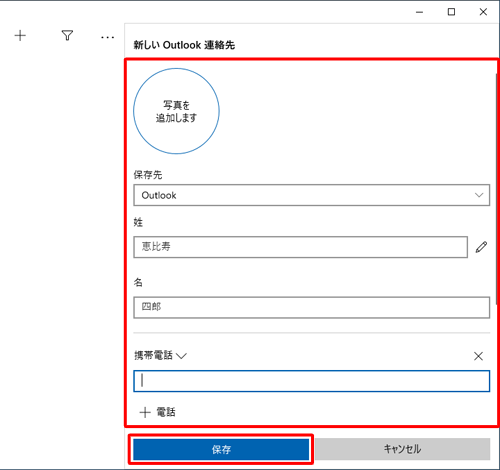
補足
「姓」ボックスの右側の「
 」(名前の編集)をクリックすると、「名前の編集」という画面が表示されます。
」(名前の編集)をクリックすると、「名前の編集」という画面が表示されます。
フリガナなど必要に応じて入力し、「完了」をクリックします。
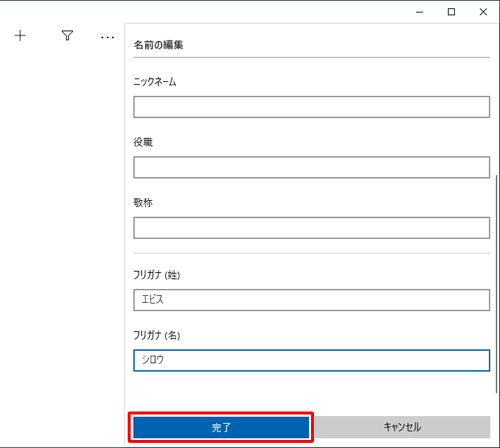
以上で操作完了です。
「People」に、登録した連絡先が追加されていることを確認してください。
※ 追加した連絡先やアカウント情報は、反映されるまでに時間がかかる場合があります。
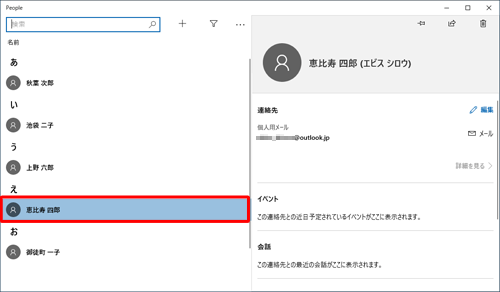
補足
追加した連絡先の登録内容を変更または削除したい場合は、画面右側の「 」(編集)または「
」(編集)または「 」(削除)をクリックします。
」(削除)をクリックします。
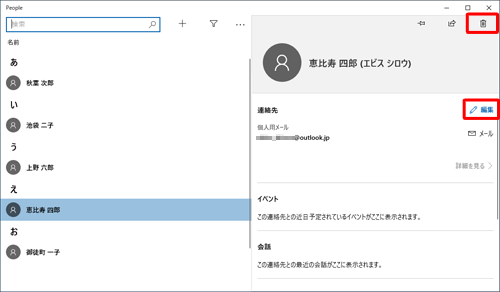
このQ&Aに出てきた用語
|
|
|










