|
|
Windows 10で電源メニューに「更新してシャットダウン」や「更新して再起動」という項目が表示された場合の対処方法 | ||
Windows 10で電源メニューに「更新してシャットダウン」や「更新して再起動」という項目が表示された場合の対処方法 |
|
Q&A番号:020365 更新日:2024/10/22 |
 | Windows 10で、電源メニューに「更新してシャットダウン」や「更新して再起動」という項目が表示された場合の対処方法について教えてください。 |
 | 「更新してシャットダウン」または「更新して再起動」をクリックすると、パソコンにダウンロードされた更新プログラムをインストールしてからパソコンが終了または再起動します。 |
はじめに
Windows 10では、Windows Updateで再起動を伴う更新プログラムがダウンロードされた場合、電源メニューに「更新してシャットダウン」や「更新して再起動」が表示されることがあります。
電源メニュー(一例)
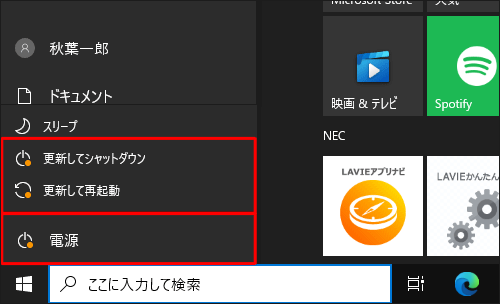
「更新してシャットダウン」または「更新して再起動」をクリックすると、更新プログラムをインストールしてからシャットダウンまたは再起動します。
更新プログラムの内容によっては、インストールの完了まで時間がかかることがあります。
更新を一時的に停止すると、更新プログラムをインストールせずにパソコンを終了することができます。
なお、更新プログラムには、Windowsの脆弱性を修正するものや、機能やツールを追加するものが含まれているため、早めに最新の状態にすることをおすすめします。
※ Windows 10のアップデート状況によって、画面や操作手順、機能などが異なる場合があります。
※ お探しの情報ではない場合は、Q&A検索から他のQ&Aもお探しください。
 Q&A検索 - トップページ
Q&A検索 - トップページ
 パソコン用語集
パソコン用語集
対処方法
Windows 10で電源メニューに「更新してシャットダウン」や「更新して再起動」という項目が表示された場合は、以下の対処方法を行ってください。
以下の該当する項目を確認してください。
1. 更新プログラムをインストールする場合
更新プログラムをインストールしてからパソコンを終了または再起動する場合は、以下の操作手順を行ってください。
電源メニューから「更新してシャットダウン」または「更新して再起動」をクリックします。
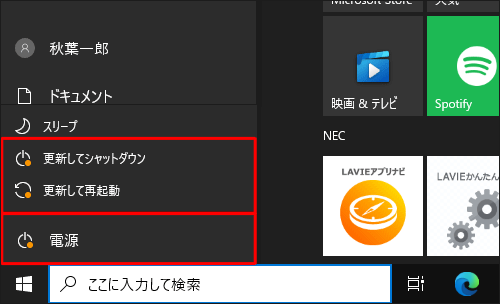
以上で操作完了です。
更新プログラムがインストールされた後、シャットダウンまたは再起動することを確認してください。
補足
「設定」画面から「今すぐ再起動する」をクリックして、更新プログラムをインストールすることもできます。
また、「設定」画面では、更新プログラムの内容を確認したり、再起動のスケジュールを変更したりもできます。
「設定」画面(一例)
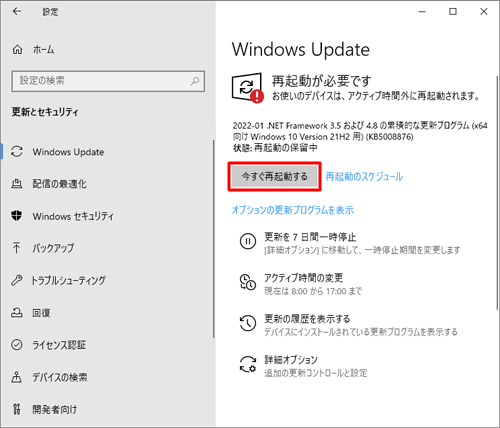
「設定」画面から更新プログラムをインストールする方法については、以下の情報を参照してください。
 Windows 10のWindows Updateを手動で行う方法
Windows 10のWindows Updateを手動で行う方法
2. 更新プログラムをすぐにインストールしない場合
更新プログラムをインストールせずにパソコンを終了または再起動したい場合は、「設定」画面から更新を一時的に停止します。
Windows Updateを一時的に停止するには、以下の情報を参照してください。
 Windows 10でWindows Updateを一時的に停止する方法
Windows 10でWindows Updateを一時的に停止する方法
一時停止した後に電源メニューをクリックすると、更新プログラムをインストールせずに「シャットダウン」または「再起動」することができます。
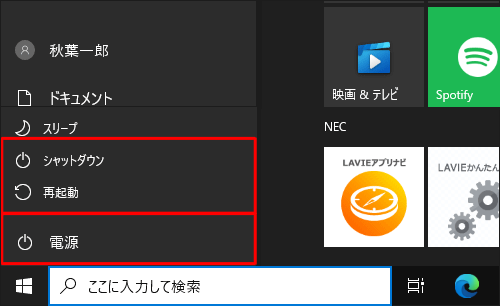
補足
停止した更新プログラムは、一時停止の設定を解除するとインストールすることができます。
更新プログラムにはセキュリティの重要な修正が含まれるため、早めにWindows Updateを実行して最新の状態に更新することをおすすめします。
このQ&Aに出てきた用語
Q&Aをご利用いただきありがとうございます
この情報はお役に立ちましたか?
お探しの情報ではなかった場合は、Q&A検索から他のQ&Aもお探しください。
 Q&A検索 - トップページ
Q&A検索 - トップページ
また、今後の改善のためアンケートにご協力をお願いします。
ご意見・ご要望等ございましたら、アンケート回答後のフォームにもご記入ください。
今後のコンテンツ改善に活用させていただきます。
|
|
|











