|
|
Windows 10でWindows Updateの更新プログラムをインストール中にパソコンの画面が真っ暗になってしまった場合の対処方法 | ||
Windows 10でWindows Updateの更新プログラムをインストール中にパソコンの画面が真っ暗になってしまった場合の対処方法 |
|
Q&A番号:021464 更新日:2025/07/07 |
 | Windows 10で、Windows Updateの更新プログラムをインストール中にパソコンの画面が真っ暗になってしまった場合の対処方法について教えてください。 |
 | パソコンの状態を確認し、状態が回復しない場合はパソコンを再起動します。ここで案内する対処方法や参照先について、それぞれの項目を順に確認してください。 |
はじめに
Windows 10のWindows Updateを行っている際に、なんらかの不具合が発生して、画面が真っ暗になってしまうことがあります。
画面が真っ暗になってしまった場合は、パソコンがスリープになっていないかや、アクセスランプが点滅していないかなど、パソコンの状態を確認します。
パソコンの状態に問題がない場合は、パソコンを強制的に再起動して、再度Windows Updateを行います。
※ Windows 10のアップデート状況によって、画面や操作手順、機能などが異なる場合があります。
 Q&A検索 - トップページ
Q&A検索 - トップページ
 Windows 11でWindows Updateの更新プログラムをインストール中にパソコンの画面が真っ暗になってしまった場合の対処方法
Windows 11でWindows Updateの更新プログラムをインストール中にパソコンの画面が真っ暗になってしまった場合の対処方法
対処方法
Windows 10でWindows Updateの更新プログラムをインストール中にパソコンの画面が真っ暗になってしまった場合は、以下の対処方法を行ってください。
以下の項目を順に確認してください。
1. スリープ状態かどうか確認する
Windows 10では、パソコンを使用していない間はディスプレイの電源を切ったり、スリープ状態に移行したりする、省電力機能が搭載されています。
初期状態では、電源オプションでこれらの機能が有効に設定されており、パソコンが起動してから何も操作しないでいると、自動的にディスプレイの電源が切れたり、スリープ状態に移行したりします。
マウスかキーボードを操作して、画面が正常に表示されるか確認してください。
それでも画面が表示されない場合は、スリープボタンや電源ボタンを押して、スリープ状態から復帰できるか確認します。
2. 電源ケーブル/バッテリの状態を確認する
ノートパソコンの場合、バッテリの充電残量が少ないと、自動的に電源が切れたり、休止状態になったりすることがあります。
また極端に充電残量が少ない場合は、起動途中に電源が切れることもあります。
パソコン本体と電源ケーブルを正しく接続し、バッテリが充電された状態で、パソコンの画面が正常に表示されるか確認してください。
3. アクセスランプの状態を確認する
ハードディスクのアクセスランプが点灯または点滅しているときは、ハードディスクが動作しているため、ランプが消えるまでお待ちください。
ハードディスクが動作しているときに強制終了を行うと、データが失われたり、ハードディスクが破損したりする場合があります。
アクセスランプのマーク(一例)

アクセスランプの場所(一例)
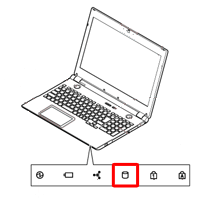
※ アクセスランプのマークは、パソコン本体に刻印されています。場所は機種により異なります。
4. パソコンを強制的に再起動する
パソコンを強制的に再起動する場合、作成途中のデータ(文書ファイルなど)は最後に保存したときの状態となります。
また、パソコンにCDやDVD、ブルーレイディスクなどが挿入されている場合は、イジェクトボタンを押して取り出してください。挿入したまま電源を入れると、パソコンが正常に起動しない可能性があります。
パソコンを強制的に再起動するには、以下の操作手順を行ってください。
「Ctrl」キーと「Alt」キーを押しながら「Delete」キーを押します。
画面右下の「
 」(電源)をクリックし、表示された一覧から「再起動」をクリックします。
」(電源)をクリックし、表示された一覧から「再起動」をクリックします。
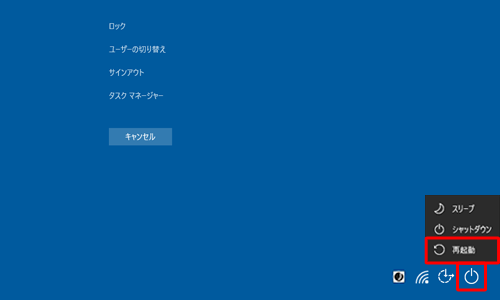
パソコンの再起動が完了したら、以下の情報を参照して再度Windows Updateを行います。
 Windows 10のWindows Updateを手動で行う方法
Windows 10のWindows Updateを手動で行う方法
以上で操作完了です。
補足
キーボードもマウスも操作ができない場合や、上記方法で再起動ができない場合は、電源スイッチを押し続けることでパソコンの電源を強制的に切ります。
※ パソコンによって電源ボタンの位置が異なるため、見つからない場合はパソコン添付のマニュアルで確認してください。
Q&Aをご利用いただきありがとうございます
この情報はお役に立ちましたか?
お探しの情報ではなかった場合は、Q&A検索から他のQ&Aもお探しください。
 Q&A検索 - トップページ
Q&A検索 - トップページ
 パソコン用語集
パソコン用語集
|
|
|











