|
|
Windows 10の「フォト」で写真を印刷する方法 | ||
Windows 10の「フォト」で写真を印刷する方法 |
Q&A番号:020462 更新日:2024/12/20
|
Q&A番号:020462 更新日:2024/12/20 |
 | Windows 10の「フォト」で、写真を印刷する方法について教えてください。 |
 | 「フォト」で印刷したい写真を選択し、プリンターの印刷設定を変更して印刷できます。 |
「フォト」で印刷したい写真を選択し、プリンターの印刷設定を変更して印刷できます。
はじめに
Windows 10の「フォト」には、ピクチャフォルダーに保存されている画像の編集やビデオの作成、スライドショー機能のほかに、印刷機能が用意されています。
印刷したい写真を1枚または複数選択し、印刷の向きや用紙サイズなど、使用するプリンターの設定を変更して印刷することができます。
※ ここでは、プリンターがパソコンに接続されている状態で操作を行います。
※ Windows 10のアップデート状況によって、画面や操作手順、機能などが異なる場合があります。
操作手順
Windows 10の「フォト」で写真を印刷するには、以下の操作手順を行ってください。
「フォト」を起動し、印刷したい写真を表示して、画面上部の「
 」(印刷)をクリックします。
」(印刷)をクリックします。
ここでは例として、以下の写真を表示します。
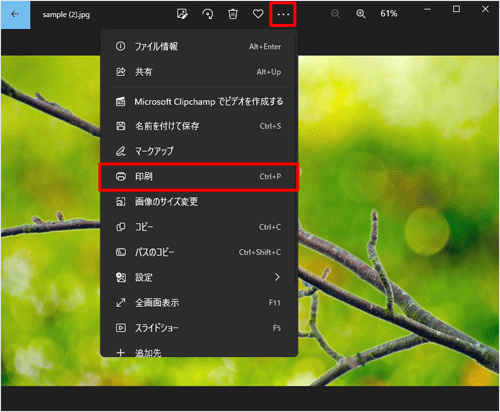
補足
画面左上の「
 」(すべての写真とビデオを参照する)をクリックすると「フォルダー」が表示されます。
」(すべての写真とビデオを参照する)をクリックすると「フォルダー」が表示されます。
「フォルダー」の中から印刷したいファイルを選択すると、複数の写真を印刷することができます。
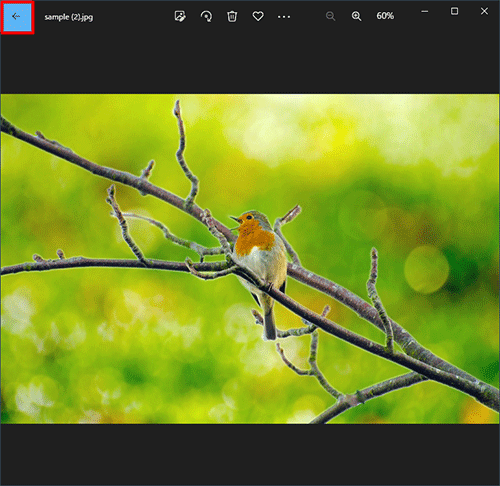
「(ファイル名)- 印刷」が表示されます。
以下の各項目を必要に応じて設定し、「印刷」をクリックします。- 「プリンター」
- 「印刷の向き」
- 「印刷部数」
- 「用紙サイズ」
- 「写真のサイズ」
- 「ページの余白」
- 「自動調整」
- 「その他の設定」
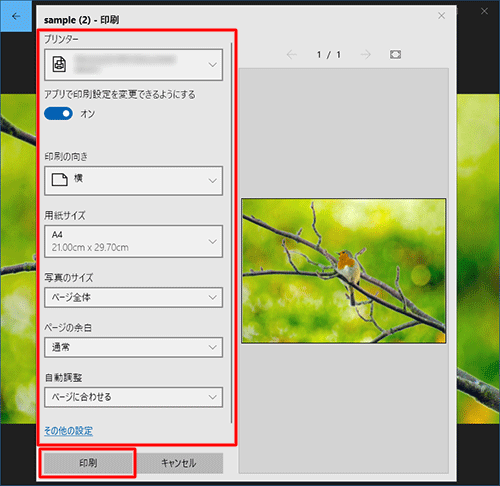
※ 表示される設定項目はプリンターによって異なる場合があります。
以上で操作完了です。
Q&Aをご利用いただきありがとうございます
この情報はお役に立ちましたか?
お探しの情報ではなかった場合は、Q&A検索から他のQ&Aもお探しください。
 Q&A検索 - トップページ
Q&A検索 - トップページ
 パソコン用語集
パソコン用語集
|
|
|


 Windows 11の「フォト」で写真を印刷する方法
Windows 11の「フォト」で写真を印刷する方法








