|
|
Windows 10の「フォト」に写真を追加する方法 | ||
Windows 10の「フォト」に写真を追加する方法 |
|
Q&A番号:020832 更新日:2024/12/13 |
 | Windows 10の「フォト」に写真を追加する方法について教えてください。 |
 | Windows 10の「フォト」に写真を追加するには、「ピクチャ」フォルダーに写真を保存します。 |
はじめに
Windows 10の「フォト」では、「ピクチャ」フォルダーに保存した写真が「フォト」に自動的に反映されるようになっています。
また、外部デバイスを接続し、「フォト」に写真をインポートすることもできます。
※ Windows 10のアップデート状況によって、画面や操作手順、機能などが異なる場合があります。
操作手順
Windows 10の「フォト」に写真を追加するには、以下の操作手順を行ってください。
以下の該当する項目を確認してください。
1. パソコンに保存されている写真を追加する方法
「フォト」にパソコンに保存されている写真を追加するには、以下の操作手順を行ってください。
タスクバーから「エクスプローラー」をクリックします。
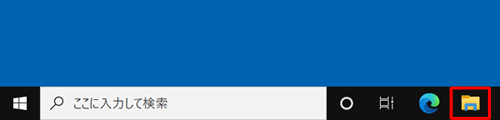
エクスプローラーが表示されます。
画面左側から「PC」をクリックし、「ピクチャ」をクリックします。
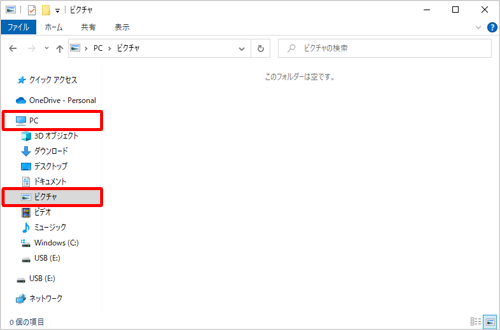
「ピクチャ」フォルダーに追加したい写真を保存します。
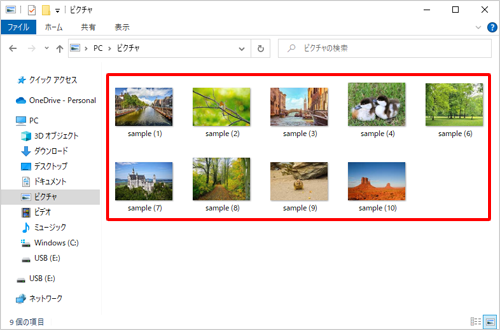
「フォト」を起動し、追加した写真が表示されていることを確認します。
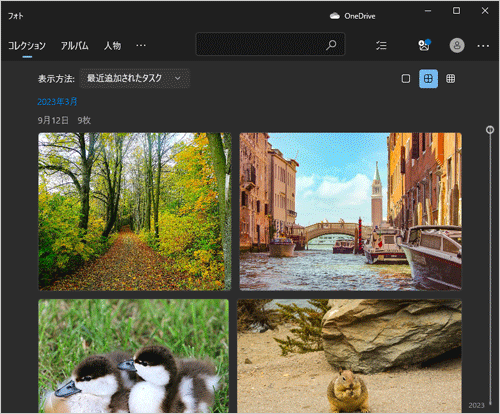
以上で操作完了です。
2. 「ピクチャ」以外のフォルダーから写真を追加する方法
「フォト」に「ピクチャ」以外のフォルダーから写真を追加するには、以下の操作手順を行ってください。
「フォト」を起動し、画面左側の「
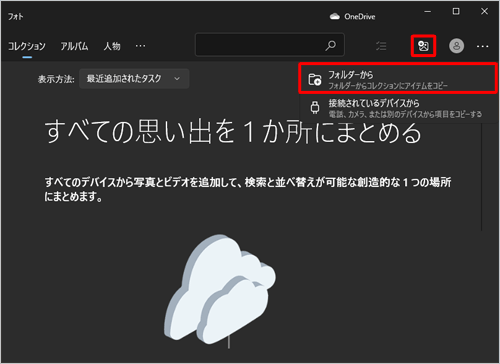 」(フォルダー)をクリックして、「フォルダーを追加する」をクリックします。
」(フォルダー)をクリックして、「フォルダーを追加する」をクリックします。
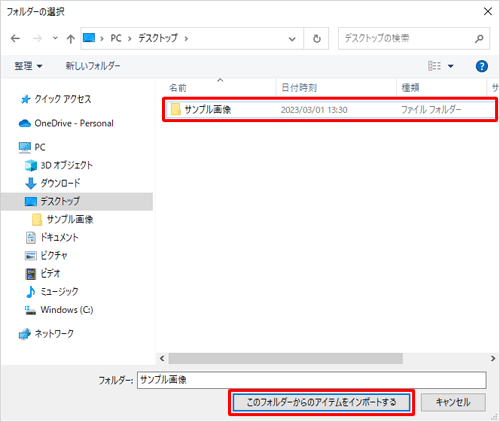
「フォルダーの選択」が表示されます。
追加したいフォルダーを選択し、「フォルダーの選択」をクリックします。
ここでは例として、デスクトップにある「サンプル画像」フォルダーを追加します。
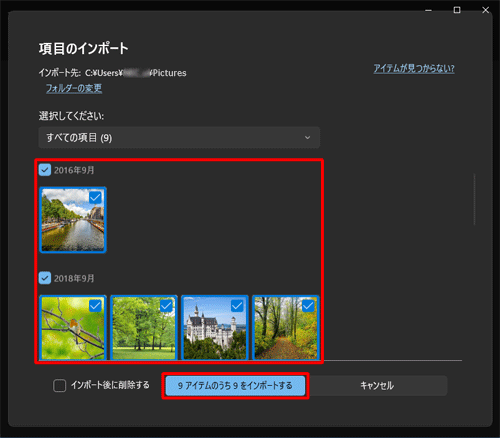
追加した写真が表示されていることを確認します。
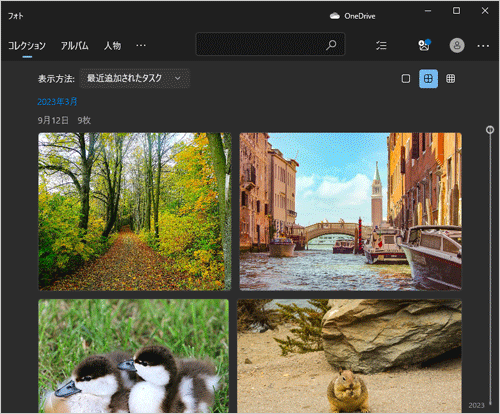
以上で操作完了です。
3. 外部デバイスから写真を追加する方法
「フォト」に外部デバイスから写真を追加するには、以下の操作手順を行ってください。
追加した写真が保存されているUSBメモリやデジタルカメラなどをパソコンに接続します。
ここでは例として、USBメモリを接続します。「フォト」を起動し、画面上部の「インポート」をクリックして、表示された一覧から「(接続したデバイス名)」をクリックします。
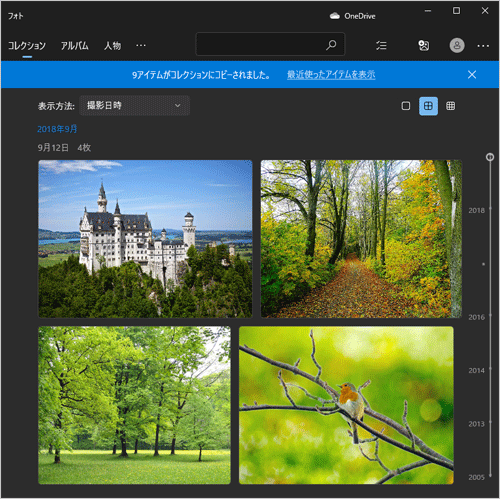
「(接続したデバイス名)」が一覧表示されます。
取り込みたい写真をクリックしてチェックを入れ、画面右上の「X項目の追加」をクリックします。
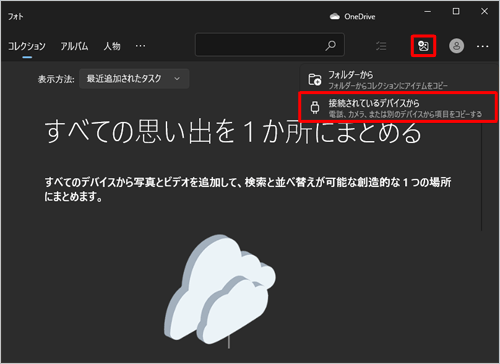
「X個のアイテムをインポートする」が表示されます。
インポートするフォルダーを選択し、「インポート」をクリックします。
ここでは例として、「ピクチャ」フォルダーを選択します。

追加した写真が表示されていることを確認します。
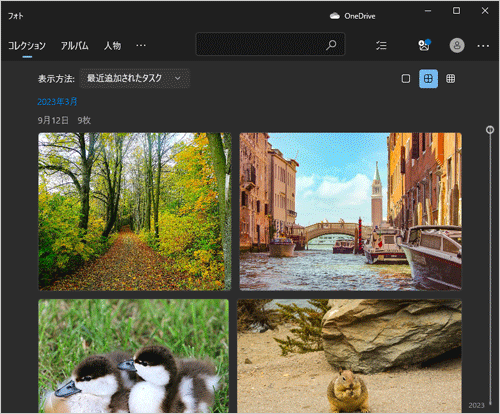
以上で操作完了です。
Q&Aをご利用いただきありがとうございます
この情報はお役に立ちましたか?
お探しの情報ではなかった場合は、Q&A検索から他のQ&Aもお探しください。
 Q&A検索 - トップページ
Q&A検索 - トップページ
 パソコン用語集
パソコン用語集
|
|
|


 Windows 11の「フォト」に写真を追加する方法
Windows 11の「フォト」に写真を追加する方法 Windows 10の「フォト」から写真を削除する方法
Windows 10の「フォト」から写真を削除する方法








