|
|
Microsoft社のサイトからWindows 10 April 2018 Updateにアップデートする方法 | ||
Microsoft社のサイトからWindows 10 April 2018 Updateにアップデートする方法 |
|
Q&A番号:020537 更新日:2018/06/08 |
 | Microsoft社のサイトからWindows 10 April 2018 Updateにアップデートする方法について教えてください。 |
 | Windows 10 April 2018 UpdateのWindows Updateが通知されない場合は、Microsoft社のサイトから手動でアップデートすることができます。 |
はじめに
Microsoft社では、2018年4月30日(米国時間)からWindows 10 April 2018 Updateの提供を開始しました。
Windows 10の機種では、Microsoft社から配信されるWindows 10 April 2018 Updateの更新プログラムを待たずに、手動でMicrosoft社のサイトからアップデートすることも可能です。
Windows 10 April 2018 Updateへアップデートする際は、事前準備や対象機種の確認などを行う必要があります。
以下の「1. Windows 10 April 2018 Updateへアップデートする前の準備を行う」を確認してから、アップデートを行ってください。
 Windows 10 April 2018 Updateへのアップデートについて
Windows 10 April 2018 UpdateへのアップデートについてWindows 10 April 2018 Updateへのアップデートは、完了するまで時間がかかります。
アップデート中はパソコンを使用できないため、時間のあるときに作業を行ってください。ノートパソコンやタブレットの場合は、インストール前にACアダプターを接続して作業してください。
※ Windows 10のアップデート状況によって、画面や操作手順、機能などが異なる場合があります。
操作手順
Microsoft社のサイトからWindows 10 April 2018 Updateにアップデートするには、以下の操作手順を行ってください。
「スタート」→「
 」(設定)の順にクリックします。
」(設定)の順にクリックします。
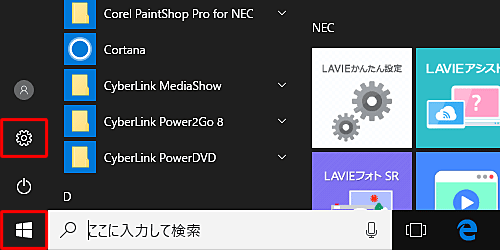
「設定」が表示されます。
「更新とセキュリティ」をクリックします。
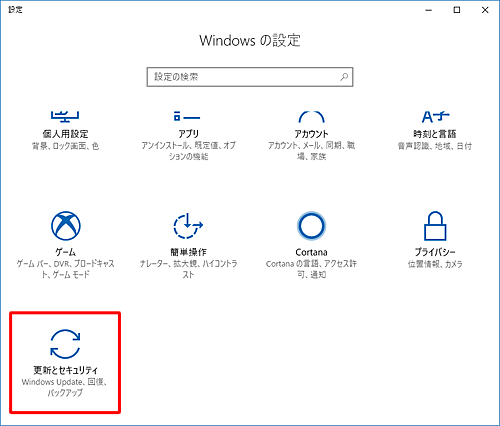
「更新とセキュリティ」が表示されます。
「Windows Update」をクリックし、画面右側の「更新プログラムのインストールを都合に合わせてスケジュール設定する」欄から、「最新の更新プログラムに関する情報をお探しですか?」の「詳細情報」をクリックします。
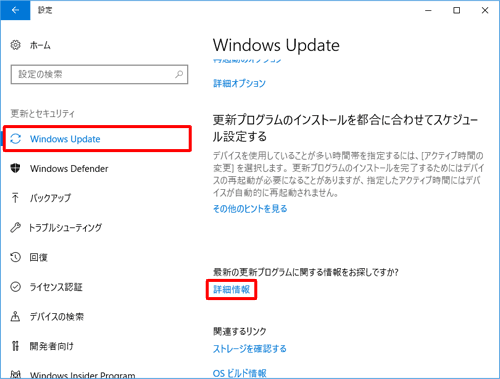
補足
「更新プログラムのチェック」をクリックし、Windows Updateが最新になっていることを確認してください。
ブラウザーが起動し、「Windows 10およびWindowsServerの更新履歴」ページが表示されます。
下部へスクロールして、「Windows 10 April 2018 Updateの入手」から「Windows 10 April 2018 Updateを取得する」をクリックします。
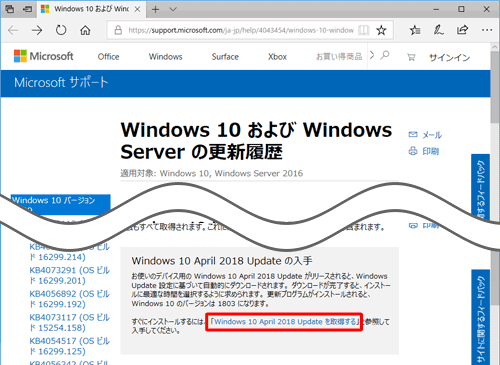
補足
上記のWebページは、Microsoft社にて変更される場合があります。
表示されない場合は、以下のMicrosoft社のWebページを参照し、手順6へ進んでください。
 Microsoft社 - Windows 10のダウンロード
Microsoft社 - Windows 10のダウンロードページ内の「MicrosoftソフトウェアダウンロードWebサイト」をクリックします。
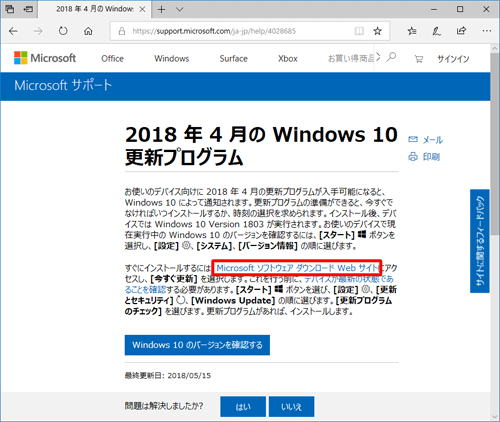
「Windows 10のダウンロード」が表示されます。
「今すぐアップデート」をクリックします。
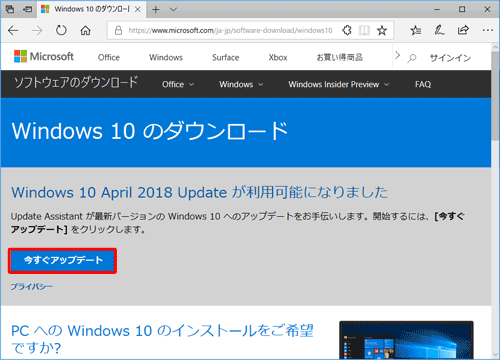
画面下部に「(ファイル名)について行う操作を選んでください。」が表示されたら、「実行」をクリックします。
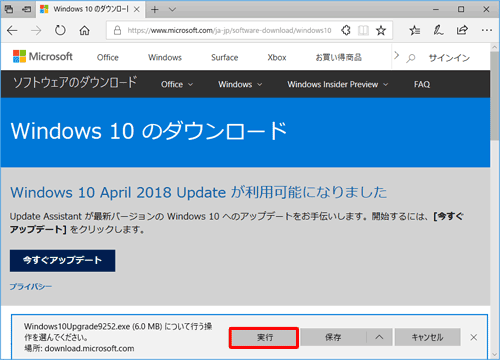
補足
「ユーザーアカウント制御」が表示されたら、「はい」をクリックします。
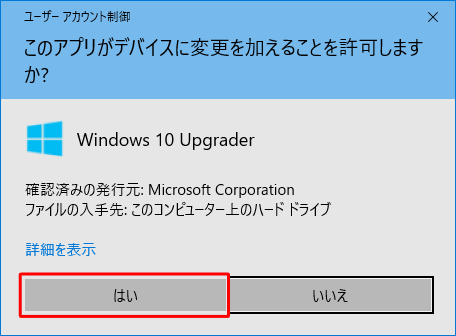
「Windows 10更新アシスタント」が表示されます。
「今すぐ更新」をクリックします。

「このPCはWindows 10と互換性があります」と表示されたことを確認し、「次へ」をクリックします。
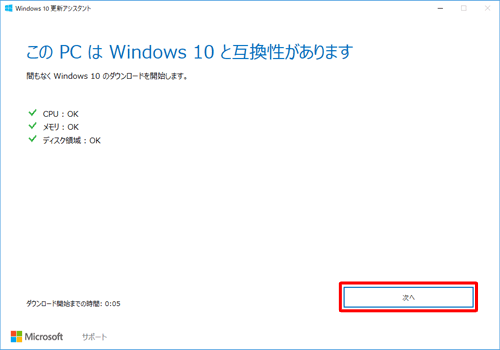
「更新プログラムを準備しています」と表示されたら、完了するまでしばらく待ちます。
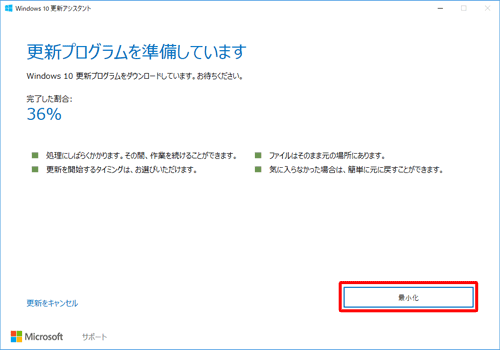
補足
作業は、「Windows 10更新プログラムのダウンロード」「ダウンロードの検証」「Windows 10の更新」の順に進みます。
更新プログラムの準備中、「最小化」をクリックしてほかの作業を行うことができます。
「最小化」をクリックした場合、ウィンドウは画面に表示されません。
ウィンドウを表示させたい場合は、タスクバーの通知領域の「 」をクリックし、「
」をクリックし、「 」(Windows 10の更新アシスタント)をクリックします。
」(Windows 10の更新アシスタント)をクリックします。
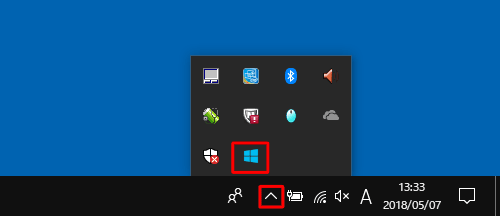
「更新プログラムの準備ができました。…」が表示されたら、「今すぐ再起動」をクリックします。
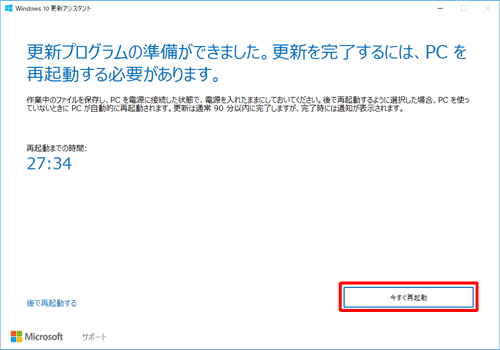
「サインアウトしようとしています」が表示されたら、「閉じる」をクリックします。
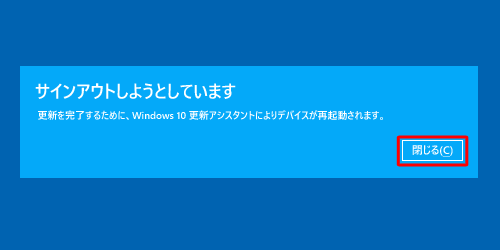
パソコンが自動で再起動します。
「更新プログラムを構成しています」が表示されたら、完了するまでしばらく待ちます。

※ 数回自動で再起動し、画面が切り替わります。ロック画面が表示されたら、画面をクリックします。

サインイン画面が表示されます。
アカウント名と、サインインオプションが「 」アイコンに選択されていることを確認してください。
」アイコンに選択されていることを確認してください。
パスワード入力ボックスにパスワードを入力して、「Enter」キーを押します。
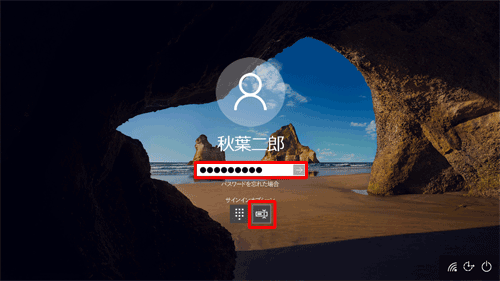
補足
Windows Helloを設定しておらず、「
 」アイコンが選択された状態で手順15を行うと、以下の画面が表示されます。
」アイコンが選択された状態で手順15を行うと、以下の画面が表示されます。

「次へ」をクリックすると、「PINのセットアップ」が表示されます。
PINを設定する場合は各ボックスにPINを入力して「OK」をクリックします。
設定しない場合は、「キャンセル」をクリックします。「キャンセル」をクリックした場合、「暗証番号(PIN)をキャンセルしますか?」という画面が表示されるので、画面左下の「後でPINを設定する」をクリックすることでサインインすることができます。
「PCの電源を切らないでください」などのメッセージが表示されるため、このまましばらく待ちます。

Windows 10 April 2018 Updateのデスクトップ画面が表示されます。
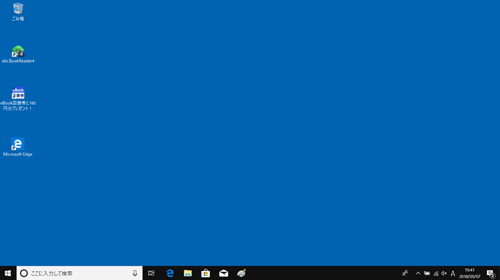
補足
ブラウザーが起動して以下のページが表示された場合は、必要に応じて新機能を確認してください。
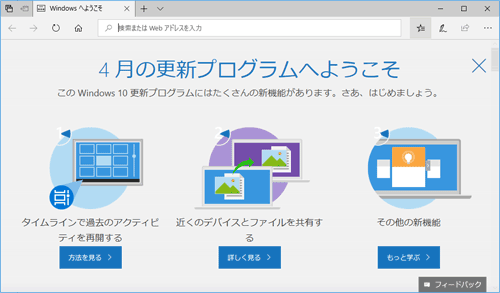
以上で操作完了です。
以下の情報から「3. アップデート後の作業を行う」を参照し、必要な作業を行ってください。
 Windows 10 April 2018 Updateへのアップデートについて
Windows 10 April 2018 Updateへのアップデートについて
このQ&Aに出てきた用語
|
|
|











