|
|
Windows 10で「保留中の重要な更新プログラム」画面が表示された場合の対処方法 | ||
Windows 10で「保留中の重要な更新プログラム」画面が表示された場合の対処方法 |
|
Q&A番号:020540 更新日:2019/07/23 |
 | Windows 10で、「保留中の重要な更新プログラム」画面が表示された場合の対処方法について教えてください。 |
 | Windows 10 April 2018 Updateの更新プログラムがインストール可能な状態になると、「保留中の重要な更新プログラム」画面が表示されます。 |
はじめに
Microsoft社では、2018年4月30日(米国時間)からWindows 10 April 2018 Updateの提供を開始しました。
Windows 10の機種では、Windows 10 April 2018 Updateの更新プログラムがインストールできる状態になると、更新のタイミングを確認する通知が表示されることがあります。
Windows 10 April 2018 Update更新プログラムの通知
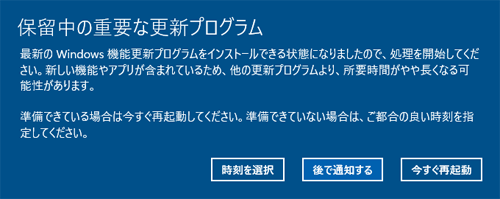
Windows 10 April 2018 Update更新プログラムのインストールを行う際は、事前準備や確認を行う必要があります。
以下の「1. Windows 10 April 2018 Updateへアップデートする前の準備を行う」を確認してから作業を行ってください。
 Windows 10 April 2018 Updateへのアップデートについて
Windows 10 April 2018 UpdateへのアップデートについてWindows 10 April 2018 Update更新プログラムのインストールは、完了するまで時間がかかります。
インストール中はパソコンを使用できないため、時間のあるときに作業を行ってください。ノートパソコンやタブレットの場合は、インストール前にACアダプターを接続して作業してください。
※ Windows 10のアップデート状況によって、画面や操作手順、機能などが異なる場合があります。
対処方法
Windows 10で「保留中の重要な更新プログラム」画面が表示された場合は、以下の対処方法を行ってください。
以下のいずれかの項目を確認してください。
1. すぐに更新プログラムをインストールする場合
すぐに更新プログラムをインストールする場合は、以下の操作手順を行ってください。
画面中央に「保留中の重要な更新プログラム」が表示されたら、「今すぐ再起動」をクリックします。
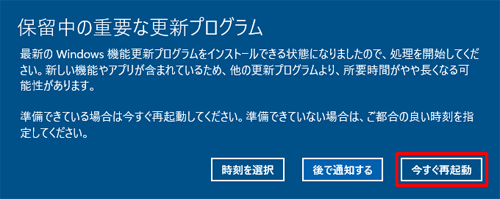
パソコンが自動で再起動します。
「Windows 10の更新を構成しています」や「更新プログラムを構成しています」などのメッセージが表示されたら、完了するまでしばらく待ちます。

※ 数回自動で再起動し画面が切り替わります。ロック画面が表示されたら、画面をクリックします。

サインイン画面が表示されます。
アカウント名を確認し、パスワードを入力したら、「Enter」キーを押します。
※ サインインオプションのアイコンが表示されている場合は、「 」アイコンが選択されていることを確認してください。
」アイコンが選択されていることを確認してください。
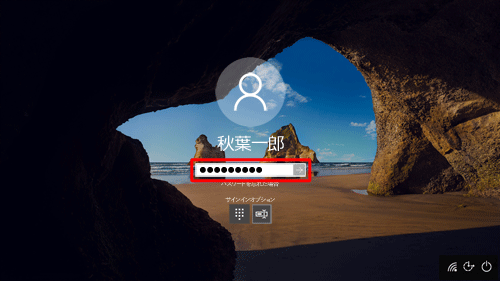
補足
Windows HelloやPINなどを設定しておらず、「
 」アイコンが選択された状態でパソコンのサインインを行うと、以下の画面やPINの設定画面などが表示されます。
」アイコンが選択された状態でパソコンのサインインを行うと、以下の画面やPINの設定画面などが表示されます。

サインイン時に青い画面が表示された場合は、以下の情報を参照してください。
 Windows 10でサインイン時に「認証を使用します」や「PINを作成します」という青い画面が表示される場合の対処方法
Windows 10でサインイン時に「認証を使用します」や「PINを作成します」という青い画面が表示される場合の対処方法「PCの電源を切らないでください」などのメッセージが表示されるため、このまましばらく待ちます。

Windows 10 April 2018 Updateのデスクトップ画面が表示されます。
※ ブラウザーが起動して「4月の更新プログラムへようこそ」というWebページが表示されたら、必要に応じて新機能を確認します。
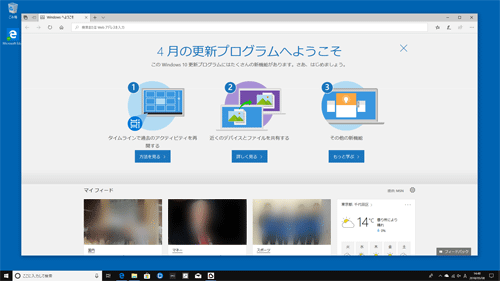
以上で操作完了です。
以下の情報から「3. アップデート後の作業を行う」を参照し、必要な作業を行ってください。
 Windows 10 April 2018 Updateへのアップデートについて
Windows 10 April 2018 Updateへのアップデートについて
2. 更新プログラムのインストールを延期する場合
更新プログラムのインストールを延期する場合は、以下の操作手順を行ってください。
以下の項目を確認してください。
1. 再通知を行う場合
すぐに開始せず、再通知を行う場合は、以下の操作手順を行ってください。
画面中央に「保留中の重要な更新プログラム」が表示されたら、「後で通知する」をクリックします。
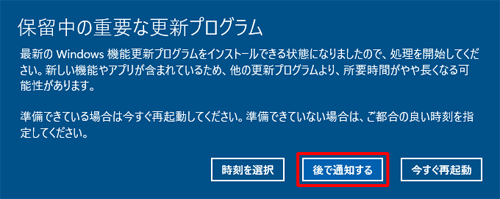
以上で操作完了です。
2. 日時を指定する場合
すぐに開始せず、日時を指定する場合は、以下の操作手順を行ってください。
画面中央に「保留中の重要な更新プログラム」が表示されたら、「時刻を選択」をクリックします。
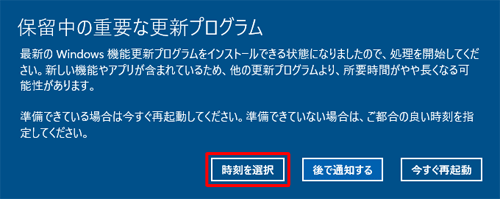
※ 「時刻を選択」をクリック後、「再起動のオプション」画面が表示された場合は、手順5に進みます。「スタート」→「
 」(設定)の順にクリックします。
」(設定)の順にクリックします。
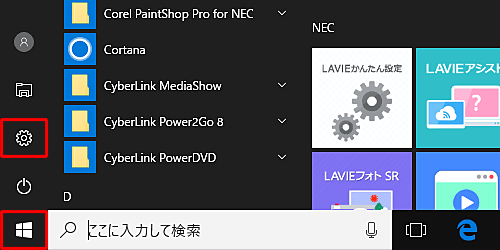
「設定」が表示されます。
「更新とセキュリティ」をクリックします。
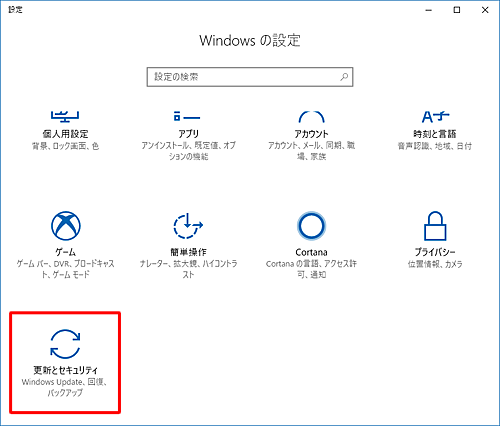
「更新とセキュリティ」が表示されます。
「Windows Update」をクリックし、画面右側の「更新状態」欄から「再起動のスケジュール」をクリックします。
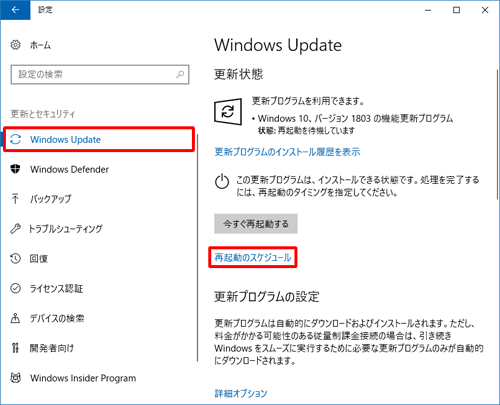
「再起動のオプション」が表示されます。
「時刻をスケジュール」のスイッチをクリックして「オン」にし、「時刻を選ぶ」「日を選ぶ」ボックスから任意の日時を設定して、画面左上の「←」をクリックします。
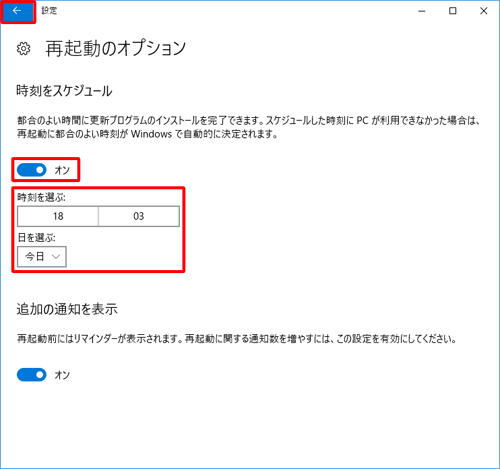
「更新状態」欄に、「(設定した日時)に再起動を行うようスケジュールされました。…」というメッセージが表示されたことを確認して画面を閉じます。
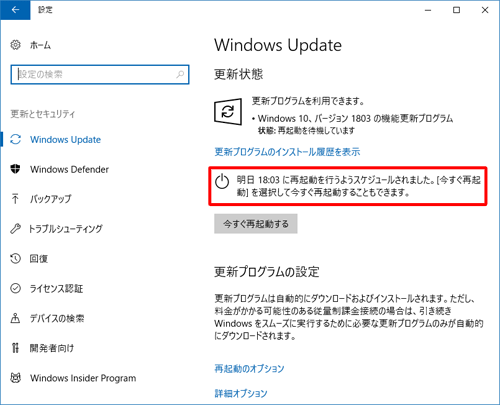
補足
指定した日時が近づくと、「カウントダウンしています」が表示されます。
- 「1時間後に再表示」をクリックすると、1時間後に通知を再表示します。
- 「OK」をクリックすると、指定した時刻に再起動してインストールが始まります。
- 「今すぐ再起動」をクリックすると、すぐに再起動してインストールが始まります。
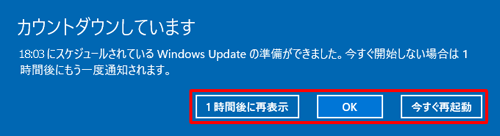
指定した日時に再起動ができなかった場合は、アクティブ時間を避けて再起動するように、自動的に再スケジュールされます。
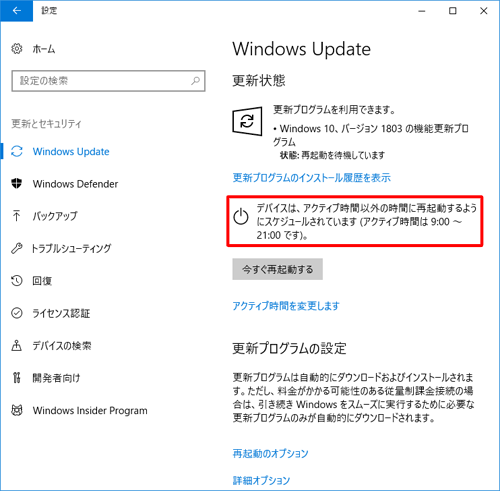
以上で操作完了です。
インストール手順については、「1. すぐに更新プログラムをインストールする場合」の手順2以降を参照してください。
このQ&Aに出てきた用語
|
|
|











