|
|
Windows 10でスタートメニューに「よく使うアプリ」を表示する方法 | ||
Windows 10でスタートメニューに「よく使うアプリ」を表示する方法 |
|
Q&A番号:020590 更新日:2023/10/19 |
 | Windows 10で、スタートメニューに「よく使うアプリ」を表示する方法について教えてください。 |
 | スタートメニューに「よく使うアプリ」を表示するように設定を変更すると、使用頻度の高いアプリを素早く起動できるようになります。 |
はじめに
Windows 10では、「設定」からスタートメニューに表示する項目をカスタマイズすることで、「よく使うアプリ」をスタートメニューに表示するか非表示にするかを選択できます。
スタートメニューに「よく使うアプリ」を表示すると、使用頻度の高いアプリを探す手間を省くことができます。
スタートメニューに「よく使うアプリ」が表示された状態(一例)
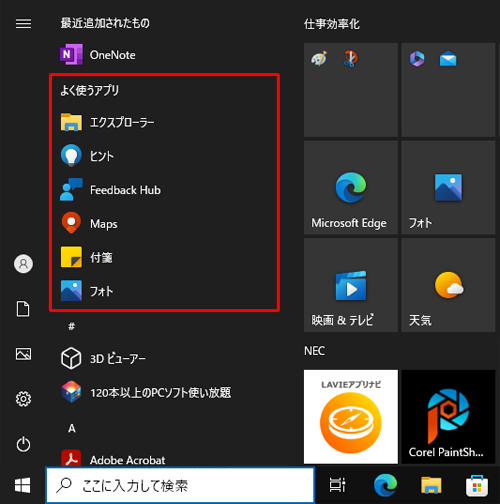
「よく使うアプリ」の一覧に表示されるアプリは、各アプリの使用頻度によって変わります。
常にスタート画面に特定のアプリを表示させたい場合は、アプリをスタート画面にピン留めすることをおすすめします。
スタート画面にアプリをピン留めする方法については、以下の情報を参照してください。
 Windows 10でアプリをスタートメニューにピン留めする方法
Windows 10でアプリをスタートメニューにピン留めする方法
※ Windows 10のアップデート状況によって、画面や操作手順、機能などが異なる場合があります。
※ お探しの情報ではない場合は、Q&A検索から他のQ&Aもお探しください。
 Q&A検索 - トップページ
Q&A検索 - トップページ
操作手順
Windows 10でスタートメニューに「よく使うアプリ」を表示するには、以下の操作手順を行ってください。
「スタート」をクリックし、「
 」(設定)にマウスカーソルを合わせます。
」(設定)にマウスカーソルを合わせます。
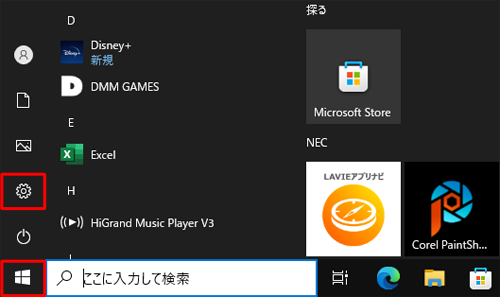
表示されたメニューから「設定」をクリックします。
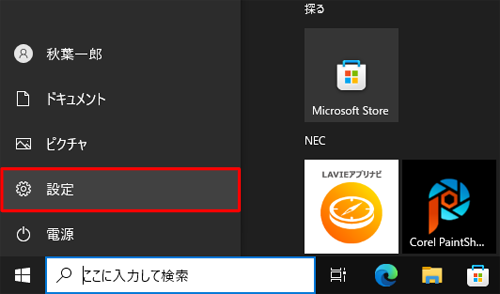
「設定」が表示されます。
「個人用設定」をクリックします。
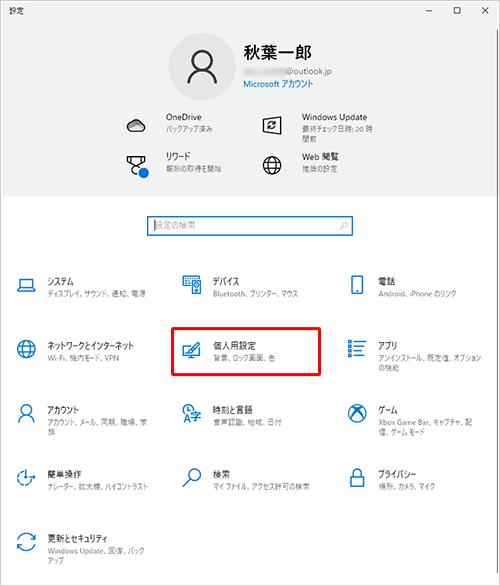
「個人用設定」が表示されます。
画面左側の「スタート」をクリックし、「スタート」欄から「よく使うアプリを表示する」のスイッチをクリックして「オン」にします。
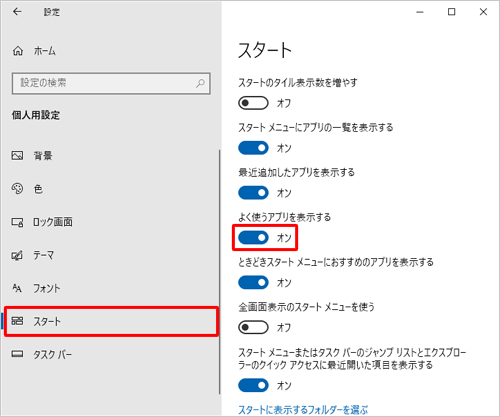
補足
「よく使うアプリを表示する」がグレーアウトして、「オン」に変更できない場合があります。
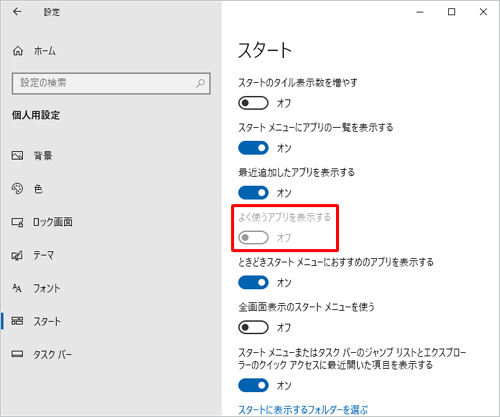
この場合は、「設定」から「プライバシー」をクリックし、画面左側から「全般」をクリックして、「Windows追跡アプリの起動を許可して、スタート画面と検索結果の質を向上する」のスイッチをクリックして「オン」に設定してください。
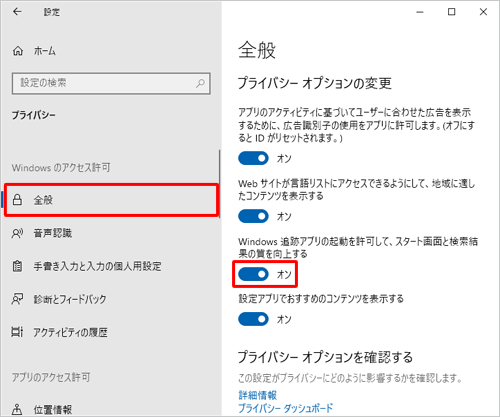
画面右上にある「×」(閉じる)をクリックして開いている画面を閉じます。
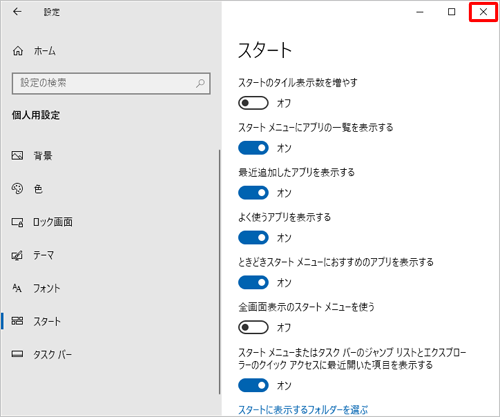
以上で操作完了です。
スタートメニューに「よく使うアプリ」が表示されていることを確認してください。
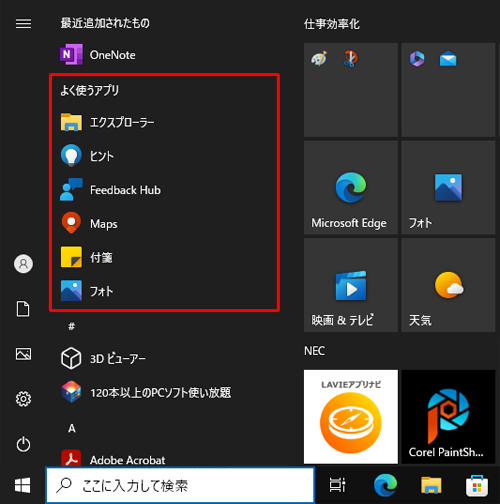
※ スタートメニューから「よく使うアプリ」を非表示にしたい場合は、手順4でスイッチをオフにしてください。
このQ&Aに出てきた用語
|
|
|











