|
|
Outlook 2013で既定のメールアカウントを変更する方法 | ||
Outlook 2013で既定のメールアカウントを変更する方法 |
Q&A番号:020619 更新日:2025/04/03
|
Q&A番号:020619 更新日:2025/04/03 |
 | Outlook 2013で、既定のメールアカウントを変更する方法について教えてください。 |
 | 複数のメールアカウントを利用している場合、よく使用するアカウントを既定のメールアカウントとして設定することができます。 |
複数のメールアカウントを利用している場合、よく使用するアカウントを既定のメールアカウントとして設定することができます。
はじめに
Outlook 2013で複数のメールアカウントを利用している場合、既定に設定されているアカウントが優先的に使用されます。
よく使用するアカウントを既定のアカウントとして設定しておくことで、設定したアカウントで新規メールの作成や送信が行われるようになります。
※ Office製品の詳細については、Microsoft社に確認してください。
 Microsoft Office ヘルプとトレーニング
Microsoft Office ヘルプとトレーニング
操作手順
Outlook 2013で既定のメールアカウントを変更するには、以下の操作手順を行ってください。
リボンから「ファイル」タブをクリックします。
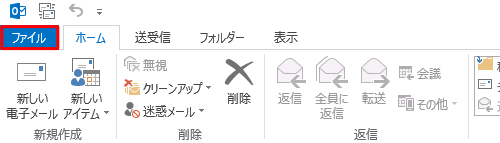
「アカウント情報」が表示されます。
「アカウント設定」をクリックし、表示された一覧から「アカウント設定」をクリックします。
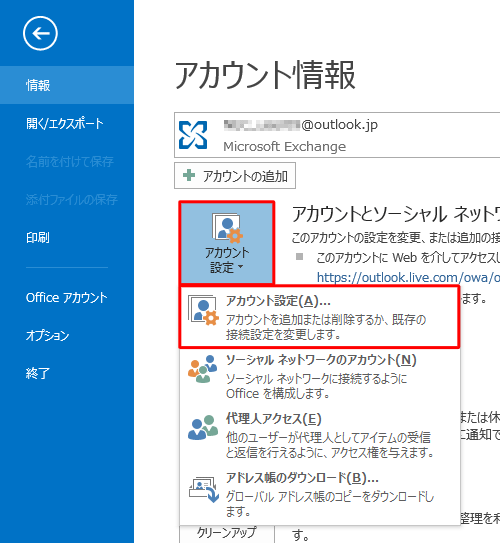
「アカウント設定」が表示されます。
「電子メール」タブをクリックし、「名前」欄から既定に設定したいメールアドレスをクリックし、「既定に設定」をクリックします。
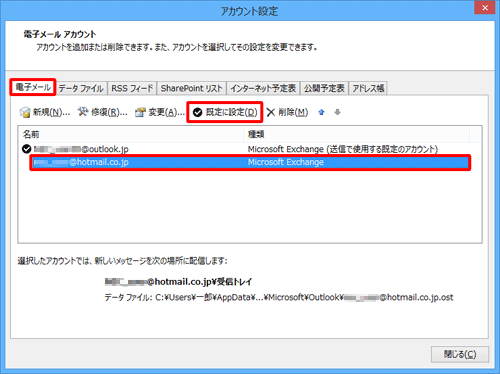
既定に変更したメールアドレスの「種類」欄に「送信で使用する既定のアカウント」と表示されたことを確認し、「閉じる」をクリックします。
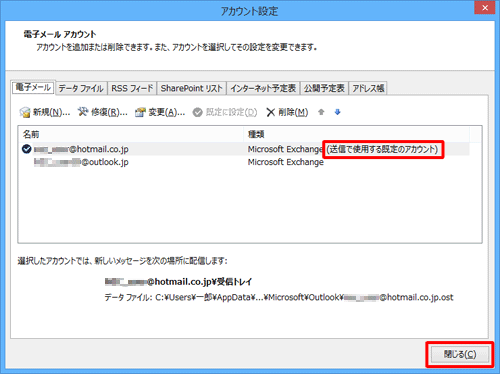
以上で操作完了です。
既定に変更したアカウントで新規メールの作成や送信が行われることを確認してください。
Q&Aをご利用いただきありがとうございます
この情報はお役に立ちましたか?
お探しの情報ではなかった場合は、Q&A検索から他のQ&Aもお探しください。
 Q&A検索 - トップページ
Q&A検索 - トップページ
 パソコン用語集
パソコン用語集
|
|
|


 Outlookで既定のメールアカウントを変更する方法
Outlookで既定のメールアカウントを変更する方法








