|
|
デスクトップアプリ版Office 2016の再インストール方法 | ||
デスクトップアプリ版Office 2016の再インストール方法 |
|
Q&A番号:020641 更新日:2021/06/16 |
 | デスクトップアプリ版Office 2016の再インストール方法について教えてください。 |
 | パソコンを再セットアップした場合や、デスクトップアプリ版Office 2016を削除した場合は、Microsoft社のWebページから再インストールすることができます。 |
はじめに
デスクトップアプリ版Office 2016では、アンインストール後の再インストールを、Microsoft社のWebページから行うことができます。
デスクトップアプリ版Office 2016を再インストールするには、初めてインストールした際に使用したMicrosoftアカウントで、Windowsにサインインしている必要があります。
Microsoft社のWebページを利用するために、インターネットに接続している必要があります。
再インストールは、Office 2016を一度インストールしたことのあるパソコンでのみ行うことができます。
Office 2016が正常に起動できないなどの問題が発生して再インストールする場合、先にアンインストールする必要があります。
Office 2016をアンインストールするには、以下の情報を参照してください。
 デスクトップアプリ版Office 2016をアンインストールする方法
デスクトップアプリ版Office 2016をアンインストールする方法
Office 2016には、Microsoft Storeアプリ版とデスクトップアプリ版があります。
Microsoft Storeアプリかデスクトップアプリかの確認方法と、Microsoft Storeアプリ版の操作手順については、以下の情報を参照してください。
 Office 2016でMicrosoft Storeアプリかデスクトップアプリかを確認する方法
Office 2016でMicrosoft Storeアプリかデスクトップアプリかを確認する方法
 Office 2016を再インストールする方法
Office 2016を再インストールする方法
機種によっては、Office Premiumがプリインストールされている場合があります。
搭載されている製品がOffice Premiumかどうかの確認方法と、Office Premiumの操作手順については、以下の情報を参照してください。
 お使いのOffice製品がOffice Premiumかどうかを確認する方法
お使いのOffice製品がOffice Premiumかどうかを確認する方法
 Office Premiumを再インストールする方法
Office Premiumを再インストールする方法
操作手順
デスクトップアプリ版Office 2016を再インストールするには、以下の操作手順を行ってください。
下記のリンクをクリックし、Microsoft社のホームページを開きます。
 Microsoft社 - アカウント
Microsoft社 - アカウントMicrosoftアカウントのページが表示されます。
「サインイン」をクリックします。
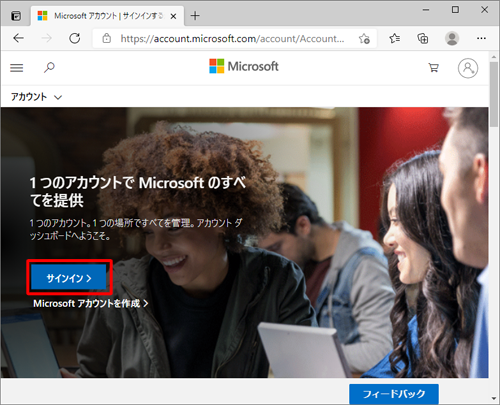
Microsoftアカウントのサインイン画面が表示されます。
ご使用のMicrosoftアカウントを入力し、「次へ」をクリックします。
※ 「サービスとサブスクリプション」画面が表示されている場合は、手順5に進みます。
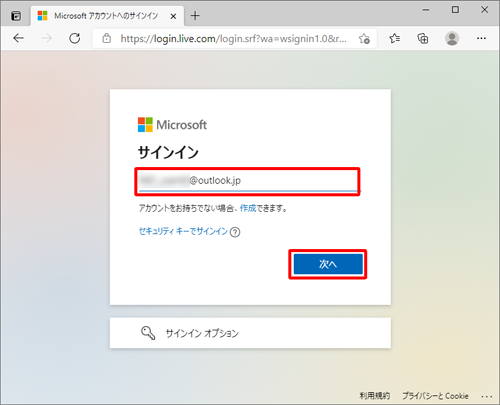
Microsoftアカウントのパスワードを入力し、「サインイン」をクリックします。
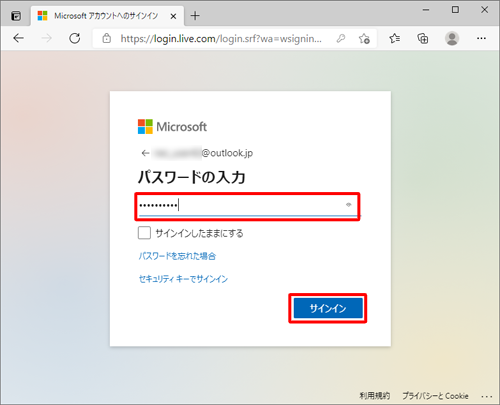
「サービスとサブスクリプション」という画面が表示されます。
「Office Home & Business 2016 for PC」欄から「インストールする」をクリックします。
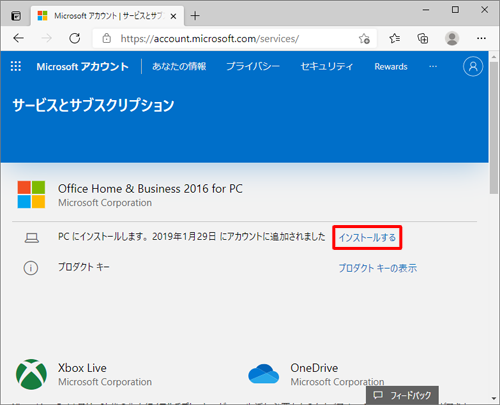
「Officeをダウンロードしてインストール」が表示されます。
バージョンや言語を確認して、「インストールする」をクリックします。
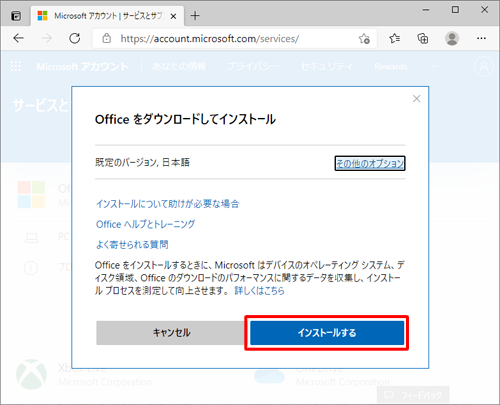
補足
バージョンや言語を変更する場合、「その他のオプション」をクリックします。
「言語を選択する」ボックスと「バージョンを選択する」ボックスをそれぞれクリックして、任意のオプションに変更し、「インストールする」をクリックします。
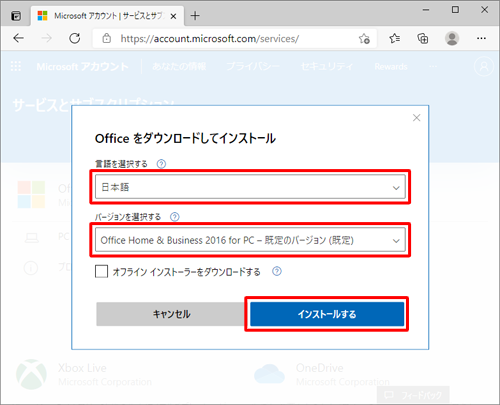
ダウンロードが開始されるので、完了するまで待ちます。
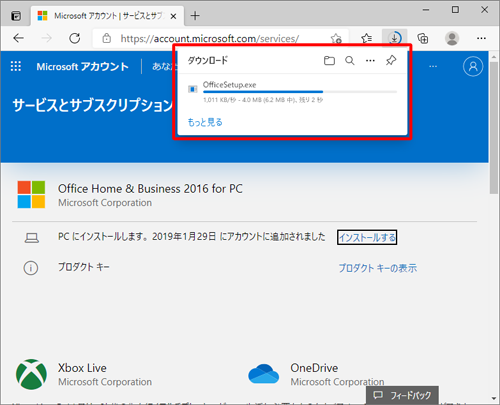
ダウンロードが完了したら、「ファイルを開く」をクリックします。
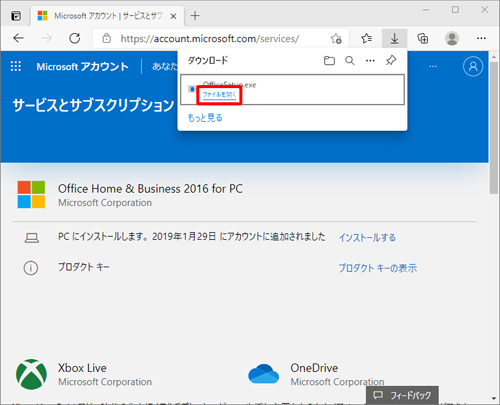
補足
ダウンロードの表示が消えてしまった場合は、「
 」(設定など)をクリックして、表示された一覧から「ダウンロード」をクリックします。
」(設定など)をクリックして、表示された一覧から「ダウンロード」をクリックします。
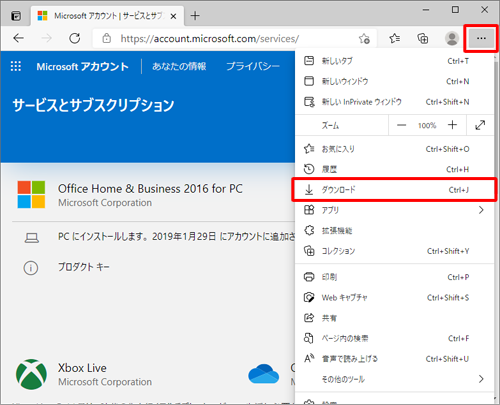
「ユーザーアカウント制御」が表示された場合は、「はい」をクリックします。
※ パスワード入力画面が表示された場合は、管理者アカウントのパスワードを入力します。
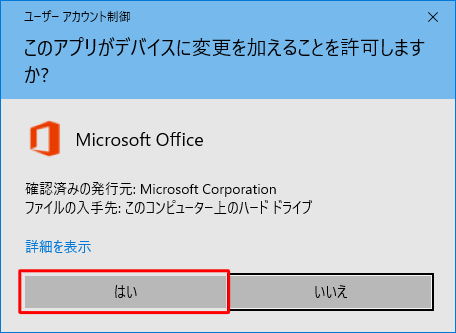
「準備をしています」という画面が表示されたら、しばらく待ちます。

「Officeをダウンロードする間、オンラインのままお待ちください」という画面が表示されたら、しばらく待ちます。

「すべて完了です。Officeはインストールされました。」という画面が表示されます。
「閉じる」をクリックします。
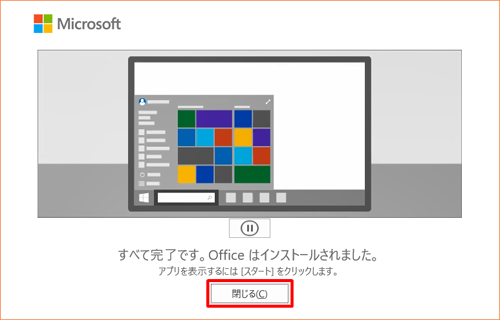
「スタート」をクリックし、表示されたスタートメニューにWordやExcelなどのタイルが表示されていることを確認して、任意のアプリを起動します。
ここでは例として、Excelを起動します。
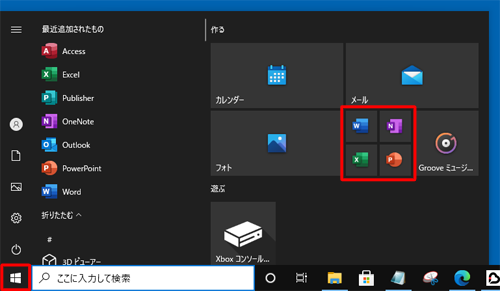
補足
スタートメニューにWordなどのタイルが見つからない場合は、表示されたアプリの一覧にOffice 2016の各アプリが表示されていることを確認します。
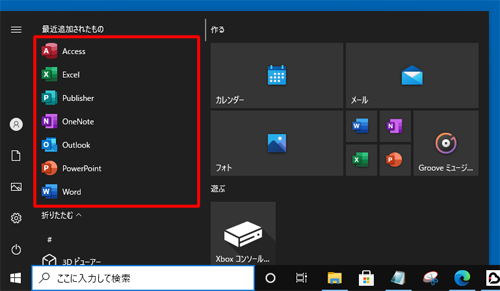
「ライセンス契約に同意します」が表示されます。
「同意する」をクリックします。
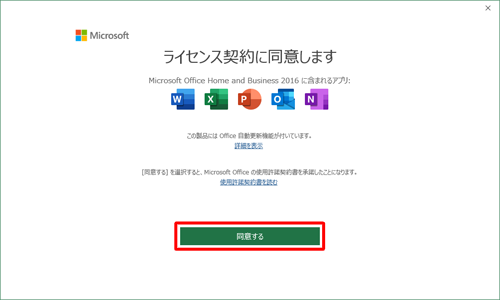
以上で操作完了です。
デスクトップアプリ版Office 2016が再インストールされたことを確認してください。
関連情報
このQ&Aに出てきた用語
|
|
|










