|
|
Office 2016でライセンス認証を行う方法 | ||
Office 2016でライセンス認証を行う方法 |
|
Q&A番号:021422 更新日:2024/09/13 |
 | Office 2016で、ライセンス認証を行う方法について教えてください。 |
 | スタートメニューにあるWord、Excel、PowerPointのいずれかのタイルからライセンス認証を行うことで、Office 2016が使用可能になります。 |
はじめに
NEC製パソコンにプリインストールされているOffice 2016は、初めて使用する際にOfficeのライセンス認証を行う必要があります。
ここではパソコン購入後や再セットアップ後に初めてOffice 2016を使用する際に、ライセンス認証を行う手順を案内します。
ライセンス認証を行う際に必要なもの
インターネット接続環境
ライセンス認証を行うには、インターネットに接続している必要があります。Microsoftアカウント
ライセンス認証を行うには、Officeに紐付けるMicrosoftアカウントでWindowsにサインインしている必要があります。
Microsoftアカウントを作成してない場合は、ライセンス認証を行うことができません。
※ ライセンス認証を行う際に紐付けたMicrosoftアカウントはあとから変更することができません。
Office 2016を再インストールする際に必要となるため、忘れないよう注意してください。「Microsoft Office」のプロダクトキー
製品に同梱されている「Microsoft Office」のパッケージを用意してください。表紙 開封状態 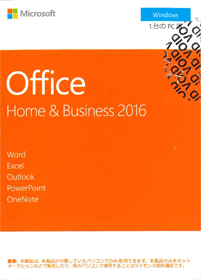
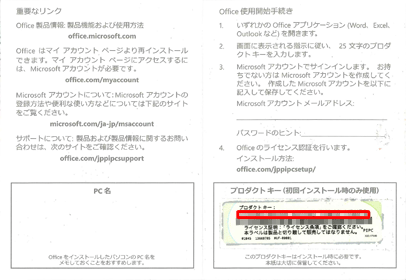
※ ご自身でOfficeをアンインストール(削除)したあとに再インストールする場合は、以下の情報を参照し、操作を行ってください。
 Office 2016を再インストールする方法
Office 2016を再インストールする方法
機種によっては、Office Premiumがプリインストールされている場合があります。
搭載されている製品がOffice Premiumかどうかの確認方法と、Office Premiumの操作手順については、以下の情報を参照してください。
 お使いのOffice製品がOffice Premiumかどうかを確認する方法
お使いのOffice製品がOffice Premiumかどうかを確認する方法
 Windows 10でOffice Premiumをインストールする方法
Windows 10でOffice Premiumをインストールする方法
ここではプリインストールされているMicrosoft Storeアプリ版Office 2016について案内します。
操作手順
Office 2016でライセンス認証を行うには、以下の操作手順を行ってください。
「スタート」をクリックし、表示されたスタートメニューからWord、Excel、PowerPointのいずれかのタイルをクリックします。
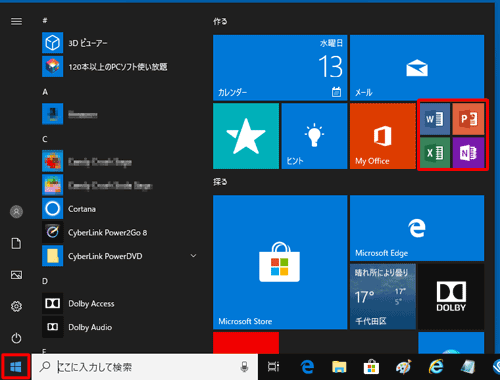
補足
スタートメニューにWordなどのタイルが見つからない場合は、「スタート」をクリックし、表示されたアプリの一覧からWord、Excel、PowerPointのいずれかをクリックします。
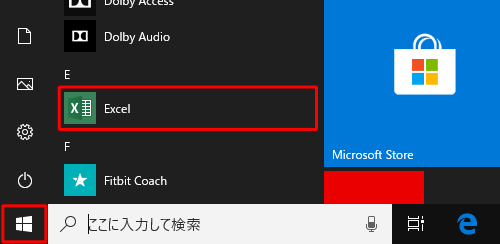
「プロダクトキーを入力します」という画面が表示されます。
Microsoft Officeのパッケージに記載されているプロダクトキーを入力し、「Officeをライセンス認証」をクリックします。
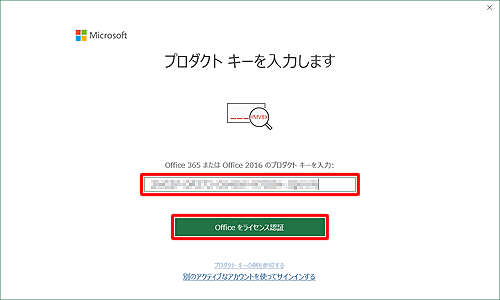
補足
再セットアップ後にライセンス認証を行う場合は、初回で使用したプロダクトキーを使用することはできません。
初回にOfficeと紐付けたMicrosoftアカウントでサインインを行い、以下の操作手順を確認してください。手順2の画面下部にある「別のアクティブなアカウントを使ってサインインする」をクリックします。
「(アカウント名)さん、こんにちは。アカウントを確認してください」という画面が表示されたら、「次へ」をクリックし、手順3に進みます。
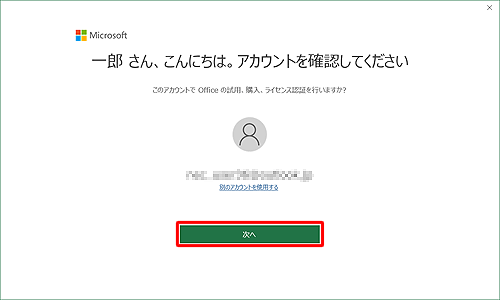
入力したプロダクトキーが認識されない場合は、以下の情報を参照してください。
 Office 2016のプロダクトキーを入力すると「Microsoft Office 2016のプロダクトキーではありません」と表示される場合の対処方法
Office 2016のプロダクトキーを入力すると「Microsoft Office 2016のプロダクトキーではありません」と表示される場合の対処方法「Officeの準備をしています」という画面が表示されるので、しばらく待ちます。
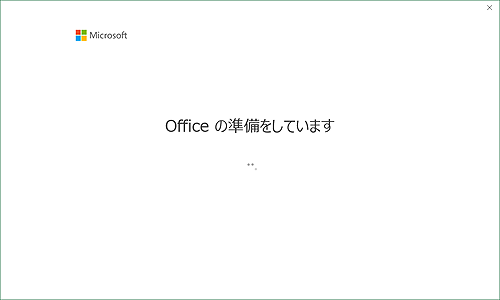
「Officeはまもなく準備ができます」が表示されます。
「同意して(アプリ名)を開始する」をクリックします。
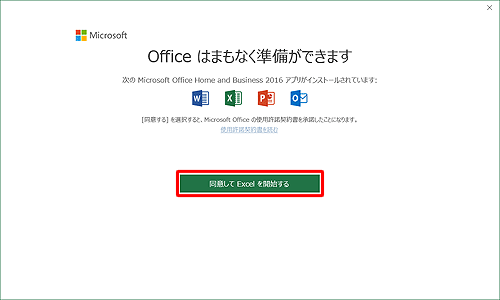
以上で操作完了です。
以下の情報を参照し、ライセンス認証が完了していることを確認してください。
 Office 2016でライセンス認証が完了済みかを確認する方法
Office 2016でライセンス認証が完了済みかを確認する方法
※ 1つのアプリでライセンス認証を行えば、すべてのOffice製品にライセンスが適用されます。
Q&Aをご利用いただきありがとうございます
この情報はお役に立ちましたか?
お探しの情報ではなかった場合は、Q&A検索から他のQ&Aもお探しください。
 Q&A検索 - トップページ
Q&A検索 - トップページ
 パソコン用語集
パソコン用語集
|
|
|


 Office 2019でライセンス認証を行う方法
Office 2019でライセンス認証を行う方法







