|
|
Windows 10でパソコン起動時に「お使いのデバイスには最新のセキュリティ更新プログラムが必要です」と表示される場合の対処方法 | ||
Windows 10でパソコン起動時に「お使いのデバイスには最新のセキュリティ更新プログラムが必要です」と表示される場合の対処方法 |
|
Q&A番号:020647 更新日:2024/09/26 |
 | Windows 10で、パソコン起動時に「お使いのデバイスには最新のセキュリティ更新プログラムが必要です」と表示される場合の対処方法について教えてください。 |
 | 最新バージョンのWindows 10にアップデートされていない場合、「お使いのデバイスには最新のセキュリティ更新プログラムが必要です」と表示されることがあります。 |
はじめに
Windows 10では、パソコンを最新のバージョンにアップデートしていない場合、「お使いのデバイスには最新のセキュリティ更新プログラムが必要です」と表示されることがあります。
アップデート対象機種の場合はパソコンをアップデートし、最新バージョンが適用された状態にすることで、メッセージは表示されなくなります。
このメッセージは、パソコンのロック画面に表示される場合と、サインイン後に表示される場合があります。
ロック画面に表示された場合(一例)
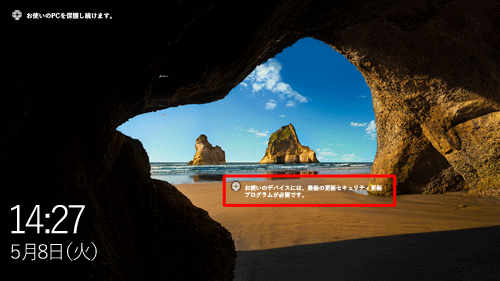
サインイン後に表示された場合(一例)
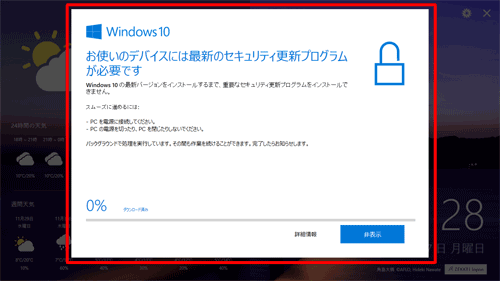
※ Windows 10のアップデート状況によって、画面や操作手順、機能などが異なる場合があります。
※ お探しの情報ではない場合は、Q&A検索から他のQ&Aもお探しください。
 Q&A検索 - トップページ
Q&A検索 - トップページ
 パソコン用語集
パソコン用語集
対処方法
Windows 10でパソコン起動時に「お使いのデバイスには最新のセキュリティ更新プログラムが必要です」と表示される場合は、以下の対処方法を行ってください。
ロック画面にメッセージが表示された場合
ロック画面にメッセージが表示された場合は、パソコンにサインインし、以下から最新のアップデートに関する情報を確認してください。
※ 必ずアップデート対象機種か確認して、Windows UpdateまたはMicrosoft社のサイトから最新のバージョンにアップデートしてください。
 Windowsのアップデート/アップグレード情報を確認する方法
Windowsのアップデート/アップグレード情報を確認する方法
※ Windows 10の古いバージョンを使用している場合は、段階的に複数バージョンのアップデートが必要な場合があります。
サインイン後にメッセージが表示された場合
サインイン後に表示された場合は、ダウンロードを停止することはできません。
以下の操作手順を行って画面を進めてください。
ダウンロードが自動的に始まるため、しばらく待ちます。
※ 完了するまでパソコンの電源を切らないでください。
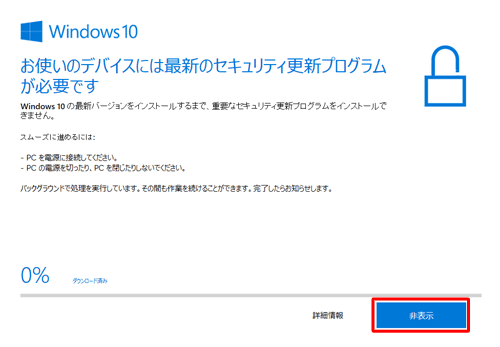
補足
パソコンで作業中の場合は、「非表示」をクリックしてウィンドウを縮小化することで、作業を引き続き行うことができます。
縮小化したウィンドウはタスクバーに表示されます。「更新プログラムの準備ができました。…」が表示されたら、以下から最新のアップデートに関する情報を参照し、お使いのパソコンが動作対象製品か確認します。
 Windowsのアップデート/アップグレード情報を確認する方法
Windowsのアップデート/アップグレード情報を確認する方法アップデート対象機種の場合は、「今すぐ再起動」をクリックしてパソコンを再起動します。
※ すぐにアップデートしない場合は、「後で通知する」をクリックします。
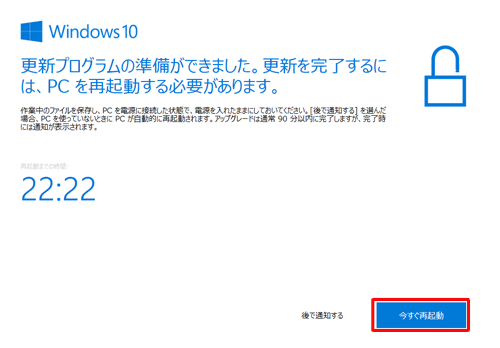
パソコンが再起動し、アップデートが始まります。
完了するまでしばらく待ちます。
以上で操作完了です。
アップデートが完了したら、以下の情報を参照して、Windows 10のバージョンを確認してください。
※ Windows 10の古いバージョンを使用している場合は、段階的に複数バージョンのアップデートが必要な場合があります。
 Windows 10のバージョンやビルド番号を確認する方法
Windows 10のバージョンやビルド番号を確認する方法
また、以下からアップデート後のバージョンの情報にある「3. アップデート後の作業を行う」を確認して、必要な作業を行ってください。
 Windowsのアップデート/アップグレード情報を確認する方法
Windowsのアップデート/アップグレード情報を確認する方法
アップデート後に問題が発生した場合は、アップデートを行ってから10日以内であれば、以前のバージョンに戻すことができます。
以前のバージョンのWindows 10に戻す方法は、上記の参照先からアップデート後のバージョンの情報を開いて、関連情報から以前のバージョンのWindows 10に戻す方法を確認してください。
関連情報
|
|
|











