|
|
Windows 8.1でパソコン起動時や使用中に青い画面で「DRIVER_POWER_STATE_FAILURE」というエラーメッセージが表示される場合の対処方法 | ||
Windows 8.1でパソコン起動時や使用中に青い画面で「DRIVER_POWER_STATE_FAILURE」というエラーメッセージが表示される場合の対処方法 |
|
Q&A番号:020659 更新日:2020/02/27 |
 | Windows 8.1で、パソコン起動時や使用中に青い画面で「DRIVER_POWER_STATE_FAILURE」というエラーメッセージが表示される場合の対処方法について教えてください。 |
 | システムやデバイスに問題が発生していることによって、エラーが表示されることがあります。ここで案内する対処方法や参照先について、それぞれの項目を順に確認してください。 |
はじめに
デバイスドライバーの破損やシステムファイルの不具合、周辺機器の影響などによって、「DRIVER_POWER_STATE_FAILURE」というエラーメッセージが表示される場合があります。
「DRIVER_POWER_STATE_FAILURE」というエラーメッセージは、電源管理に関するエラーで、起動やシャットダウン、スリープモードに移行する際に、ドライバーの情報を正しく受け取れなかった場合などに表示されます。
「DRIVER_POWER_STATE_FAILURE」エラーメッセージ一例
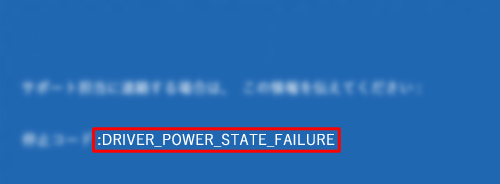
青い画面でエラーメッセージが表示され、すぐに再起動してしまう場合は、再起動しないように設定することができます。
頻繁に再起動してしまう場合は、以下の情報を参照して、自動で再起動しないように設定してから以下の対処方法を順に行ってください。
 Windows 8 / 8.1でシステムエラー発生時に自動で再起動しないよう設定する方法
Windows 8 / 8.1でシステムエラー発生時に自動で再起動しないよう設定する方法
対処方法
Windows 8.1でパソコン起動時や使用中に青い画面で「DRIVER_POWER_STATE_FAILURE」というエラーメッセージが表示される場合は、以下の対処方法を行ってください。
1. トラブルシューティングを実行する
Windows 8.1には、一般的なパソコンの問題を自動的に解決するトラブルシューティング機能が搭載されています。
トラブルシューティングを実行して、問題を検出および修復できるか確認します。
トラブルシューティングを実行するには、以下の情報を順に参照してください。
 Windows 8 / 8.1でトラブルシューティングを実行する方法
Windows 8 / 8.1でトラブルシューティングを実行する方法
2. デバイスマネージャーを確認する
デバイスマネージャーに「!」が表示されている項目がある場合は、そのデバイスが原因でエラーが発生している可能性があります。
問題があるデバイスドライバーを更新、または再インストールすることで、エラーが表示されなくなるか確認します。
デバイスマネージャーを確認するには、以下の情報を参照してください。
 Windows 8 / 8.1でデバイスマネージャーの項目に「!」が表示される場合の対処方法
Windows 8 / 8.1でデバイスマネージャーの項目に「!」が表示される場合の対処方法
3. アップデート後の対応状況を確認する
Windows 8.1のアップデート後にエラーが表示された場合、パソコンやアプリ、周辺機器がアップデート後のバージョンに対応していない可能性があります。
パソコンやアプリ、周辺機器が、Windows 8.1に対応しているか各メーカーのサイトなどで確認してください。
以下のページから、「Windows 8.1サポートの案内はこちら」をクリックして、「動作確認製品」欄の「アップデート対象製品一覧」を参照して、パソコンがアップデート後のバージョンに対応しているかを確認してください。
 アップグレード
アップグレード
4. セーフモードで起動する
セーフモードとは、Windowsの機能を限定し、必要最小限のシステム環境でパソコンを起動する、Windows診断用の起動モードです。
セーフモードで起動できるかを確認します。
セーフモードで起動できる場合は、周辺機器が原因の可能性があるため、「5. 周辺機器を取り外す」へ進みます。
セーフモードで起動できない場合は、「6. ウイルスに感染していないかチェックする」へ進みます。
Windows 8.1をセーフモードで起動する場合、以下の情報を参照してください。
 Windows 8.1をセーフモードで起動する方法
Windows 8.1をセーフモードで起動する方法
5. 周辺機器を取り外す
接続している周辺機器に問題が発生している可能性があります。
周辺機器を取り外して、問題が解決するか確認してください。
接続機器を安全に取り外すには、以下の情報を参照してください。
 Windows 8 / 8.1でパソコンに接続したUSBメモリなどの周辺機器を安全に取り外す方法
Windows 8 / 8.1でパソコンに接続したUSBメモリなどの周辺機器を安全に取り外す方法
6. ウイルスに感染していないか確認する
パソコンがウイルスに感染しているために、エラーが発生している可能性があります。
ご使用のウイルス対策ソフトでウイルスチェックを行い、感染が確認された場合は、表示される画面の指示に従い、ウイルスを駆除してください。
※ ウイルス対策ソフトの操作や設定方法の詳細については、ご使用のウイルス対策ソフトメーカーに確認してください。
7. システムの復元を行う
パソコンに何らかの変更を加えたことによって、システムに問題が発生した可能性があります。
システムの復元を行い、エラーメッセージが表示されるようになる前の復元ポイントに戻すことで、動作が改善されるか確認します。
※ 正常に動作していた時点の復元ポイントが作成されている必要があります。
システムの復元を行う方法については、以下の情報を参照してください。
 Windows 8 / 8.1でシステムの復元を使用してパソコンを以前の状態に戻す方法
Windows 8 / 8.1でシステムの復元を使用してパソコンを以前の状態に戻す方法
8. 再セットアップを行う
パソコンの再セットアップを行い、パソコンを購入時の状態に戻すことで問題を解決できることがあります。
※ 再セットアップを行うと、パソコンが購入時の状態に戻るため、保存しているデータや設定は削除されます。
再セットアップを行う方法については、以下の情報を参照してください。
 再セットアップの概要(Windows 8.1)
再セットアップの概要(Windows 8.1)
このQ&Aに出てきた用語
|
|
|











