|
|
Windows 8.1でサインイン画面が表示されない場合の対処方法 | ||
Windows 8.1でサインイン画面が表示されない場合の対処方法 |
|
Q&A番号:020499 更新日:2022/07/06 |
 | Windows 8.1で、サインイン画面が表示されない場合の対処方法について教えてください。 |
 | パソコンを起動してもパスワードを入力する画面が表示されない場合は、高速スタートアップの解除や、システムの復元などを行い、問題が解決するか確認します。 |
はじめに
Windows 8.1では、パソコンを起動するとロック画面(時刻と日付が表示される画面)が表示されます。
ロック画面でマウスをクリックするか、キーボードで任意のキーを押すと、パスワードを入力するサインイン画面に切り替わります。
サインイン画面に切り替えてもパスワードを入力するボックスが表示されず、パソコンにサインインできない場合は、高速スタートアップの解除や、パソコンを以前の状態に戻すなどの対処を行い、問題が解決するか確認します。
なお、パスワードを入力してもデスクトップ画面が表示されない場合は、以下の情報を参照してください。
 Windows 8 / 8.1でパスワードを入力してもデスクトップ画面が表示されない場合の対処方法
Windows 8 / 8.1でパスワードを入力してもデスクトップ画面が表示されない場合の対処方法
対処方法
Windows 8.1でサインイン画面が表示されない場合は、以下の対処方法を行ってください。
以下の該当する項目を確認してください。
1. キーボード操作で表示されるか確認する
パソコンを起動し、サインイン画面が表示されていない状態で、キーボードの「Ctrl」キーと「Alt」キーを押しながら「Delete」キーを押すと、パスワードの入力ボックスが表示される場合があります。
上記キーボード操作を行い、サインイン画面が表示されるか確認してください。
ワイヤレスキーボードやワイヤレスマウスが正しく動作しない場合、サインイン画面を表示できないことがあります。
以下の情報を参照して、ワイヤレスキーボードやワイヤレスマウスが正常に動作するか確認してください。
 Windows 8 / 8.1でワイヤレスキーボードやワイヤレスマウスが正常に動作しない場合の対処方法
Windows 8 / 8.1でワイヤレスキーボードやワイヤレスマウスが正常に動作しない場合の対処方法
サインイン画面が表示された場合、セキュリティで保護されたサインインの設定が有効になっていることが考えられます。
以下の情報を参照して、サインインの設定項目にチェックが入っていないか確認してください。
 Windows 8 / 8.1で常に「Ctrl」+「Alt」+「Delete」キーでサインインする方法
Windows 8 / 8.1で常に「Ctrl」+「Alt」+「Delete」キーでサインインする方法
※ キーボード操作を行わずにサインイン画面を表示するには、上記の手順3で該当項目のチェックを外します。
2. パソコンを完全にシャットダウンしてから放電する
Windows 8.1の初期状態では、パソコンの起動を速くするため高速スタートアップ機能が有効に設定されています。
サインイン画面が表示されない場合は、高速スタートアップを一時的に無効にしてパソコンを完全にシャットダウンし、パソコンに帯電している電気を放出することで、問題が解決するか確認します。
パソコンを完全にシャットダウンするには、以下の操作手順を行ってください。
サインイン画面が表示されていない状態で、画面右下の「
 」(シャットダウン)をクリックし、キーボードの「Shift」キーを押しながら「再起動」をクリックします。
」(シャットダウン)をクリックし、キーボードの「Shift」キーを押しながら「再起動」をクリックします。
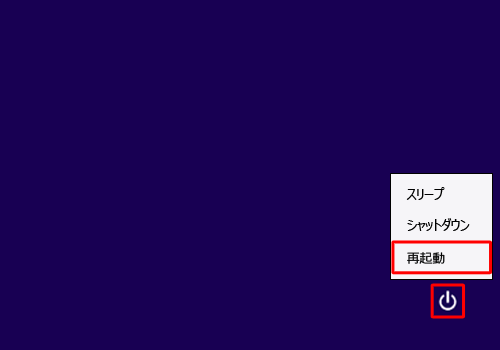
「オプションの選択」が表示されます。
「PCの電源を切る」をクリックします。
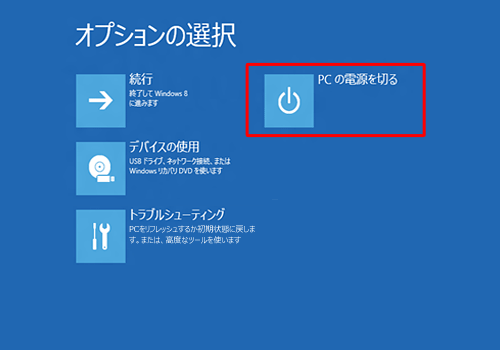
パソコンの放電を行います。
パソコンの放電を行うには、以下の情報を参照してください。
 パソコンで放電処置を行う方法
パソコンで放電処置を行う方法
以上で操作完了です。
次回、パソコンの電源を入れた際に、高速スタートアップが無効の状態で起動します。
パソコンを起動して、サインイン画面が表示されるか確認してください。
補足
上記の操作でシャットダウンを行えない場合には、パソコンを強制終了します。
強制終了が完了したら、パソコンの放電を行い、再度起動して問題が解決するか確認します。
パソコンの強制終了を行うには、以下の情報を参照してください。
 Windows 8 / 8.1でフリーズしたパソコンを強制終了する方法
Windows 8 / 8.1でフリーズしたパソコンを強制終了する方法
3. セーフモードで起動する
セーフモードとは、Windowsの起動モードの1つで、Windowsの機能を限定し、必要最小限のシステム環境でパソコンを起動する、Windows診断用の起動モードです。
サインイン画面が表示されない場合は、セーフモードで起動して、問題が解決するか確認します。
セーフモードで起動するには、以下の情報を参照してください。
 Windows 8 / 8.1でWindows(OS)が起動しない状態からセーフモードで起動する方法
Windows 8 / 8.1でWindows(OS)が起動しない状態からセーフモードで起動する方法
4. システムの復元を行う
突然サインイン画面が表示されなくなった場合は、追加でインストールされたアプリや更新プログラム、デバイスドライバーなどが影響している可能性があります。
システムの復元を行って、正常にサインイン画面が表示されていたときの状態に戻して、問題が解決するか確認します。
システムの復元を行うには、以下の情報を参照してください。
 Windows 8 / 8.1でWindows(OS)が起動しない状態からシステムの復元を行う方法
Windows 8 / 8.1でWindows(OS)が起動しない状態からシステムの復元を行う方法
5. BIOSを初期化する
BIOSの設定が影響して、パソコンの動作に問題が発生している場合があります。
設定を初期の状態に戻し、正常に動作するか確認してください。
BIOSを初期化する方法については、以下の情報を参照してください。
 BIOSを初期化する(パソコン購入時の状態に戻す)方法
BIOSを初期化する(パソコン購入時の状態に戻す)方法
6. 再セットアップを行う
上記の対処方法を行ってもサインイン画面が表示されない場合は、パソコンの再セットアップを行うことで問題が解決されることがあります。
再セットアップを行うには、以下の情報を参照してください。
 再セットアップの概要(Windows 8)
再セットアップの概要(Windows 8)
 再セットアップの概要(Windows 8.1)
再セットアップの概要(Windows 8.1)
このQ&Aに出てきた用語
|
|
|











