|
|
Office Premiumでアプリが消えてしまった場合の対処方法 | ||
Office Premiumでアプリが消えてしまった場合の対処方法 |
|
Q&A番号:020679 更新日:2022/02/04 |
 | Office Premiumで、アプリが消えてしまった場合の対処方法について教えてください。 |
 | アプリの一覧からパソコンにOfficeがインストールされているかを確認し、Officeアプリのアイコンのピン止めやショートカットの作成を行います。 |
はじめに
Windows(OS)のアップデートや再セットアップなどを行ったあと、スタートメニューからOfficeアプリのアイコンが消えてしまうことがあります。
パソコンにOfficeがインストールされていれば、アプリの一覧に表示されます。インストールされている場合は、アイコンをスタートメニューにピン留めしたり、デスクトップ画面にショートカットを作成したりして、すぐに起動する状態にできます。
また、アップデートや再セットアップ後にWordやExcel、OutlookなどのOffice製品を使用するには、Office Premiumの再インストールを行う必要があります。
Office Premiumの再インストールを行っていない場合は、以下の情報を参照し、再インストールを行ってください。
 Office Premiumを再インストールする方法
Office Premiumを再インストールする方法
機種によっては、搭載されているOffice製品が異なります。
搭載されている製品がOffice Premiumかどうかの確認方法と、Office Premium以外の対処方法については、以下の情報を参照してください。
 お使いのOffice製品がOffice Premiumかどうかを確認する方法
お使いのOffice製品がOffice Premiumかどうかを確認する方法
 Office 2016でアプリが消えてしまった場合の対処方法
Office 2016でアプリが消えてしまった場合の対処方法
対処方法
Office Premiumでアプリが消えてしまった場合は、以下の対処方法を行ってください。
1. スタートメニューでOffice製品を確認する場合
スタートメニューでOffice製品を確認するには、以下の操作手順を行ってください。
「スタート」をクリックし、スタートメニューを表示します。
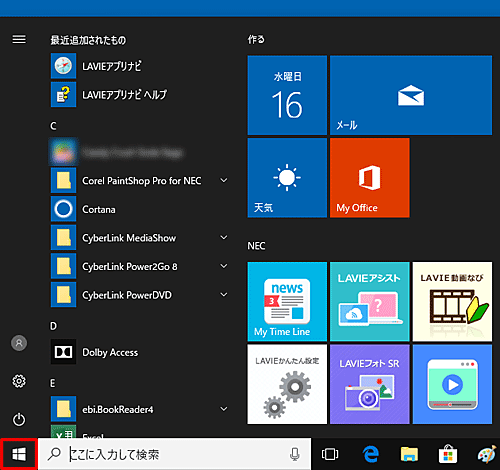
表示されたアプリの一覧にOffice Premiumの各アプリが表示されていることを確認します。
ここでは例として、「E」欄の「Excel」と「P」欄の「PowerPoint」を確認しています。
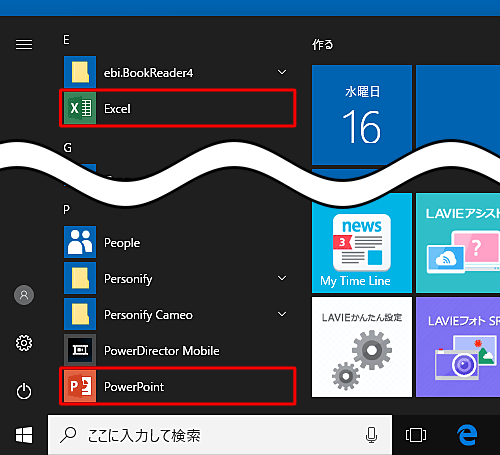
以上で操作完了です。
パソコンにOffice製品がインストールされていることが確認できたら、「2. Officeをスタートメニューにピン留めする場合」または「3. Officeのショートカットアイコンを作成する場合」を行ってください。
2. Officeをスタートメニューにピン留めする場合
Officeをスタートメニューにピン留めするには、以下の操作手順を行ってください。
「スタート」をクリックし、アプリの一覧から目的のアプリを右クリックし、表示された一覧から「スタートにピン留めする」をクリックします。
ここでは例として、「E」欄の「Excel」をピン留めします。
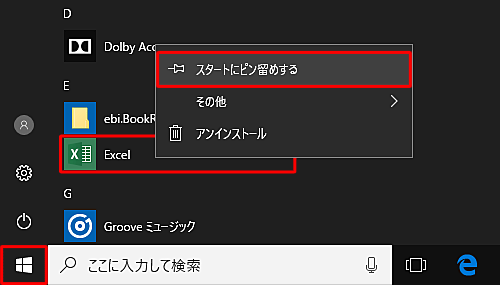
選択したアプリのタイルが、スタートメニューにピン留めされます。
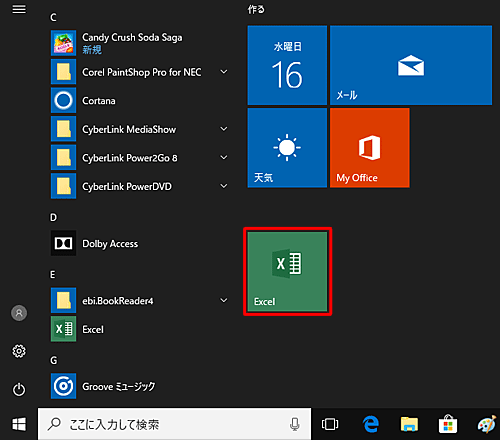
以上で操作完了です。
補足
スタートメニューのタイルを並べ替える場合は、以下の情報を参照してください。
 Windows 10でスタートメニューのタイルを並べ替える方法
Windows 10でスタートメニューのタイルを並べ替える方法
3. Officeのショートカットアイコンを作成する場合
Officeのショートカットアイコンを作成するには、以下の操作手順を行ってください。
「スタート」をクリックし、アプリの一覧からデスクトップにショートカットを作成したいアプリにマウスポインターを合わせます。
ここでは例として、「E」欄の「Excel」のショートカットを作成します。
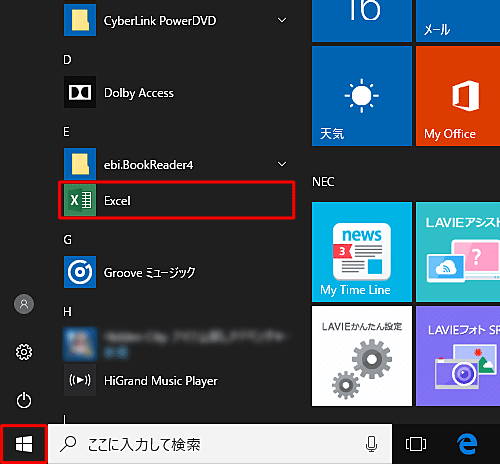
目的のアプリを、デスクトップの何も表示されていない場所にドラッグ&ドロップします。
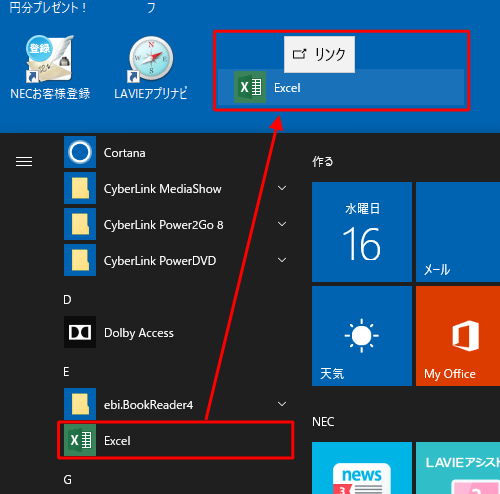
以上で操作完了です。
デスクトップにショートカットアイコンが作成されていることを確認してください。
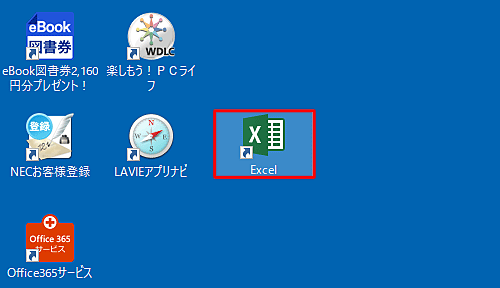
このQ&Aに出てきた用語
|
|
|










