|
|
Outlook 2010で受信したメールの並び順を変更する方法 | ||
Outlook 2010で受信したメールの並び順を変更する方法 |
Q&A番号:020720 更新日:2018/10/16
|
Q&A番号:020720 更新日:2018/10/16 |
 | Outlook 2010で、受信したメールの並び順を変更する方法について教えてください。 |
 | Outlook 2010では、受信したメールを、日付や差出人など複数の項目から、選択した項目で並べ替えることができます。 |
Outlook 2010では、受信したメールを、日付や差出人など複数の項目から、選択した項目で並べ替えることができます。
はじめに
Outlook 2010では、受信メールの表示方法を日付順や送信者順など、任意の項目で並べ替えることができます。
また、並び順を逆順に変更することもできます。
送信済みアイテムと、削除済みアイテムなど、ほかのフォルダーでも同様の操作を行うことができます。
フォルダーの詳細については、以下の情報を参照してください。
 Outlook 2010のメール基本操作について
Outlook 2010のメール基本操作について
操作手順
Outlook 2010で受信したメールの並び順を変更するには、以下の操作手順を行ってください。
以下の該当する項目を確認してください。
1. 選択した項目で並べ替える方法
選択した項目で並べ替えるには、以下の操作手順を行ってください。
リボンから「表示」タブをクリックし、「並べ変え」グループの「
 」をクリックします。
」をクリックします。
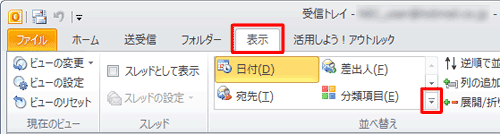
補足
ウィンドウの大きさが一定より小さく表示されている場合は、以下の画像のように一覧で表示されます。
この場合、リボンの「表示」タブから「並べ替え」をクリックし、表示された一覧から任意の項目をクリックして、操作完了です。
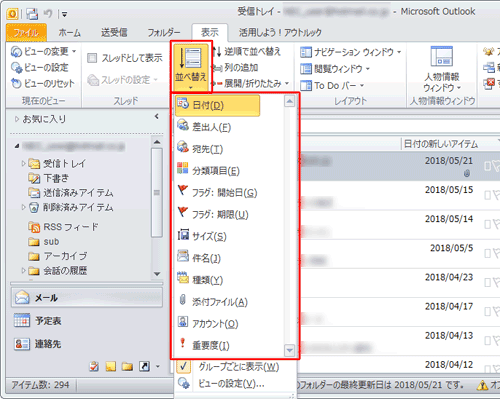
表示された一覧から任意の項目をクリックします。
ここでは例として、「差出人」をクリックします。
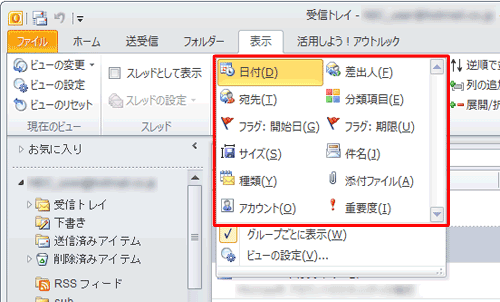
以上で操作完了です。
選択した項目でメールが並べ替えられたことを確認してください。
2. 逆順で表示する方法
受信したメールを逆順で表示するには、以下の操作手順を行ってください。
リボンから「表示」タブをクリックし、「逆順で並べ替え」をクリックします。
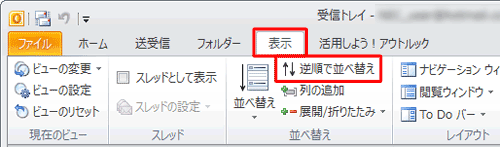
以上で操作完了です。
このQ&Aに出てきた用語
|
|
|











