|
|
Windows 11で通知領域に特定のアイコンの表示/非表示を設定する方法 | ||
Windows 11で通知領域に特定のアイコンの表示/非表示を設定する方法 |
|
Q&A番号:023416 更新日:2025/05/28 |
 | Windows 11で、通知領域に特定のアイコンの表示/非表示を設定する方法について教えてください。 |
 | 通知領域のアイコンを個別に表示または非表示に設定できます。 |
はじめに
Windows 11では、タスクバーの右端にある通知領域に、複数のアイコンが表示されています。
通知領域のアイコンは、個別に表示または非表示を切り替えることができます。
パソコンにインストールされているアプリによって、通知領域に表示されるものと表示されないものがあります。
また、アプリがアクティブの状態でない場合のみ、アイコンが一時的に非表示になっていることがあります。
通知領域アイコンの一覧を確認するには、以下の情報を参照してください。
 Windows 11で通知領域に表示されていないアイコンを確認する方法
Windows 11で通知領域に表示されていないアイコンを確認する方法
※ Windows 11のアップデート状況によって、画面や操作手順、機能などが異なる場合があります。
操作手順
Windows 11で通知領域に特定のアイコンの表示または非表示を設定するには、以下の操作手順を行ってください。
「スタート」をクリックし、表示されたメニューから「設定」をクリックします。
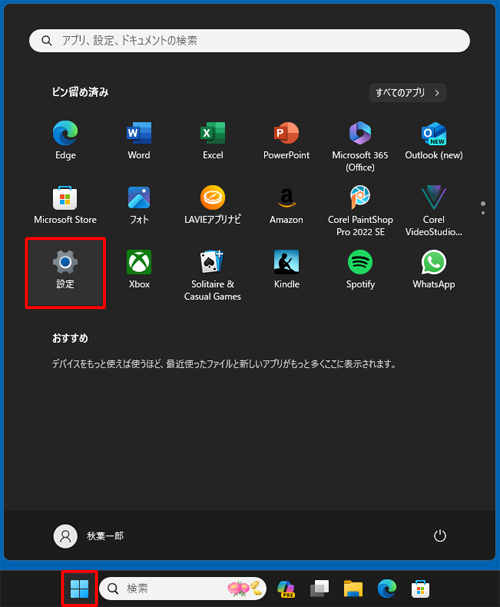
「設定」が表示されます。
画面左側から「個人用設定」をクリックし、表示された一覧から「タスクバー」をクリックします。
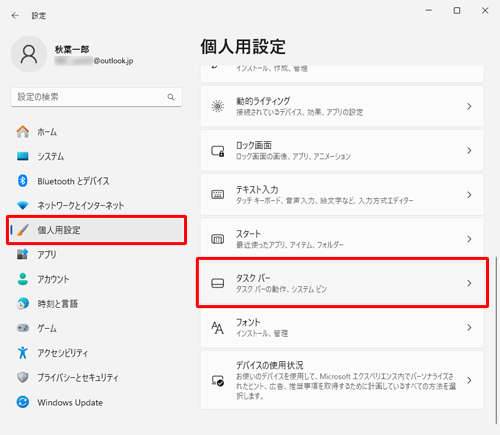
「タスクバー」が表示されます。
「その他のシステムトレイアイコン」をクリックし、表示された一覧から任意のアイコンのスイッチをクリックして「オン」または「オフ」にします。
ここでは例として、「FunSwitch」を「オン」に設定します。
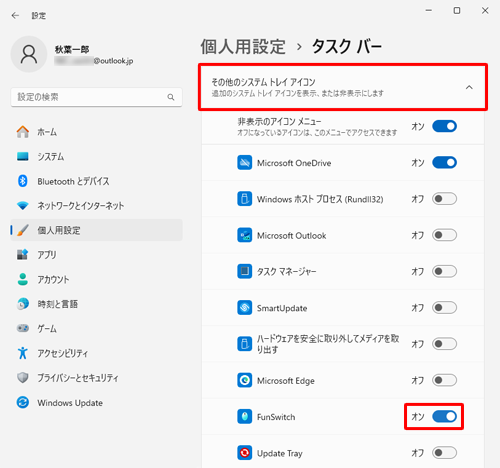
以上で操作完了です。
該当するアイコンが、タスクバーの通知領域に表示または非表示になったことを確認してください。
※ ここでは、「FunSwitch」アイコンが表示されています。
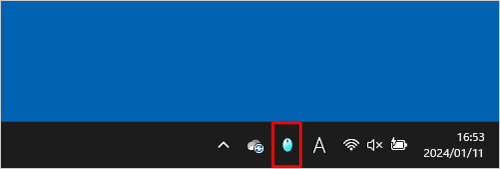
補足
非表示に設定したアイコンは、通知領域の「
 」(隠れているインジケーターを表示します)をクリックすると、一覧で表示されます。
」(隠れているインジケーターを表示します)をクリックすると、一覧で表示されます。
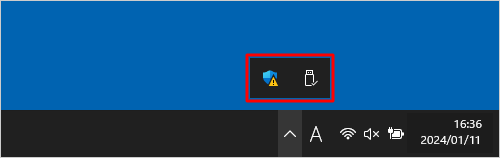
Q&Aをご利用いただきありがとうございます
この情報はお役に立ちましたか?
お探しの情報ではなかった場合は、Q&A検索から他のQ&Aもお探しください。
 Q&A検索 - トップページ
Q&A検索 - トップページ
 パソコン用語集
パソコン用語集
|
|
|


 Windows 10で通知領域に特定のアイコンの表示/非表示を設定する方法
Windows 10で通知領域に特定のアイコンの表示/非表示を設定する方法








