|
|
Windows 10でスクロールバーが表示されない場合の対処方法 | ||
Windows 10でスクロールバーが表示されない場合の対処方法 |
|
Q&A番号:020746 更新日:2024/10/22 |
 | Windows 10で、スクロールバーが表示されない場合の対処方法について教えてください。 |
 | スクロールバーが表示されない場合、スクロールバーの場所にマウスポインターを合わせることで表示されます。また、非表示に設定されている場合は、常に表示する設定に変更できます。 |
はじめに
Windows 10の初期状態では、スクロールバーを自動的に非表示にする設定になっています。
スクロールバーが細い線で表示される場合や、隠れていて非表示になる場合があり、細い線が表示された状態でマウスポインターを合わせると通常のスクロールバーが表示されます。
また、スクロールバーの表示設定を「設定」の「簡単操作」から変更して常に表示させることも可能です。
※ Windows 10のアップデート状況によって、画面や操作手順、機能などが異なる場合があります。
※ お探しの情報ではない場合は、Q&A検索から他のQ&Aもお探しください。
 Q&A検索 - トップページ
Q&A検索 - トップページ
 パソコン用語集
パソコン用語集
対処方法
Windows 10でスクロールバーが表示されない場合は、以下の対処方法を行ってください。
以下の項目を順に確認してください。
1. 自動的に非表示のスクロールバーを表示する方法
初期状態では、自動的に非表示にする設定になっているため、開いたアプリの一覧やウィンドウにスクロールバーが表示されない場合があります。
スクロールバーが表示されない場合は、ウィンドウの上にマウスポインターを移動させると細い線でスクロールバーが表示され、さらに、細い線にマウスポインターを合わせると通常の太さのスクロールバーが表示されます。
自動的に非表示になっているスクロールバーを表示するには、以下の操作手順を行ってください。
ここでは例として、「スタート」画面を表示し、「アプリの一覧」のスクロールバーを表示します。
スクロールバーが表示されていない状態で、マウスポインターを合わせます。
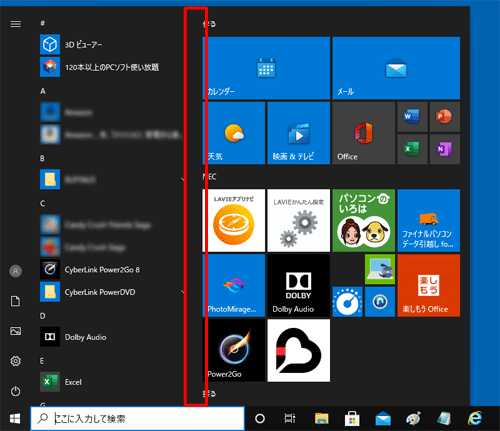
スクロールバーが細い線で表示されます。
さらにマウスポインターを合わせます。
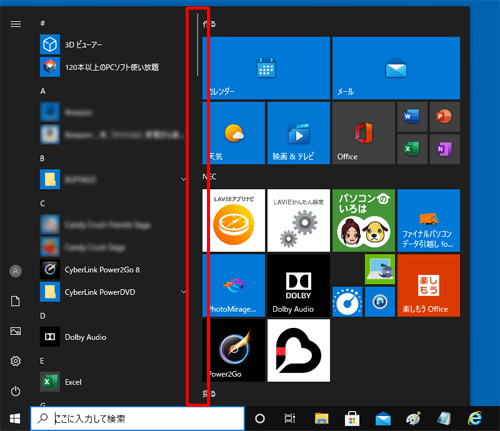
通常の太さのスクロールバーが表示されます。
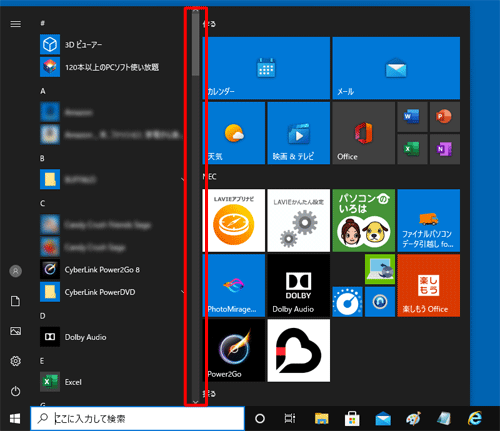
以上で操作完了です。
2. スクロールバーを常に表示する方法
スクロールバーは、設定から表示または非表示を切り替えることができます。
スクロールバーを常に表示する設定に変更して、表示されるか確認します。
スクロールバーを常に表示する方法については、以下の情報を参照してください。
 Windows 10でスクロールバーを常に表示させる方法
Windows 10でスクロールバーを常に表示させる方法
|
|
|











