|
|
Windows 10で「最新のWindows機能更新プログラムをインストールするには、再起動してください」画面が表示された場合の対処方法 | ||
Windows 10で「最新のWindows機能更新プログラムをインストールするには、再起動してください」画面が表示された場合の対処方法 |
|
Q&A番号:020886 更新日:2025/07/11 |
 | Windows 10で、「最新のWindows機能更新プログラムをインストールするには、再起動してください」画面が表示された場合の対処方法について教えてください。 |
 | Windows 10 October 2020 Updateの更新プログラムがインストール可能な状態になると、「最新のWindows機能更新プログラムをインストールするには、再起動してください」画面が表示されます。 |
はじめに
Microsoft社では、2020年10月20日(米国時間)からWindows 10 October 2020 Updateの提供を開始しました。
Windows 10の機種では、Windows 10 October 2020 Updateの更新プログラムがインストールできる状態になると、更新のタイミングを確認する通知が表示されることがあります。
Windows 10 October 2020 Update更新プログラムの通知
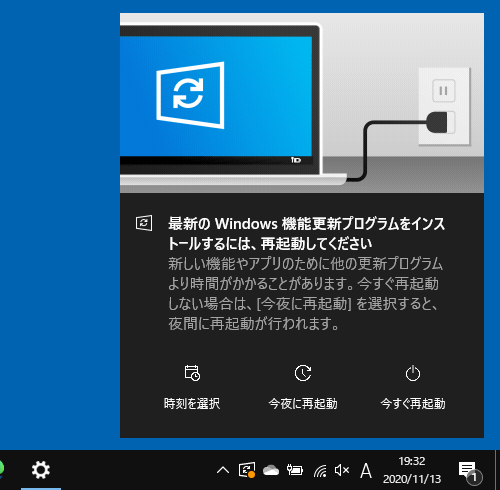
Windows 10 October 2020 Update更新プログラムのインストールを行う際は、事前準備や確認を行う必要があります。
以下の「1. Windows 10 October 2020 Updateへアップデートする前の準備を行う」を確認してから作業を行ってください。
 Windows 10 October 2020 Updateへのアップデートについて
Windows 10 October 2020 UpdateへのアップデートについてWindows 10 October 2020 Update更新プログラムのインストールは、完了するまで時間がかかります。
インストール中はパソコンを使用できないため、時間のあるときに作業を行ってください。ノートパソコンやタブレットの場合は、インストール前にACアダプターを接続して作業してください。
※ Windows 10のアップデート状況によって、画面や操作手順、機能などが異なる場合があります。
対処方法
Windows 10で「最新のWindows機能更新プログラムをインストールするには、再起動してください」画面が表示された場合は、以下の対処方法を行ってください。
以下のいずれかの項目を確認してください。
1. すぐに更新プログラムをインストールする場合
すぐに更新プログラムをインストールする場合は、以下の操作手順を行ってください。
画面右下に「最新のWindows機能更新プログラムをインストールするには、再起動してください」というトースト通知が表示されたら、「今すぐ再起動」をクリックします。
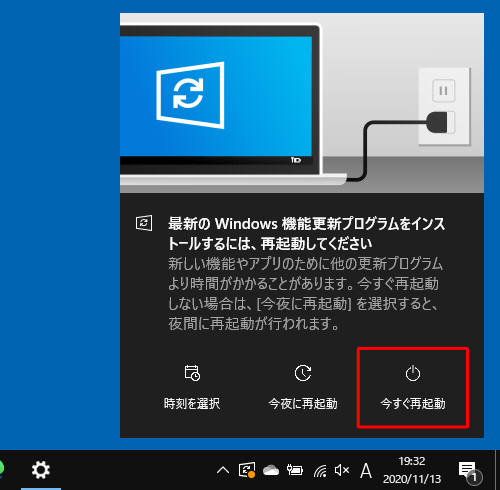
パソコンが自動で再起動します。
「Windows 10の更新を構成しています」や「更新プログラムを構成しています」などのメッセージが表示されたら、完了するまでしばらく待ちます。
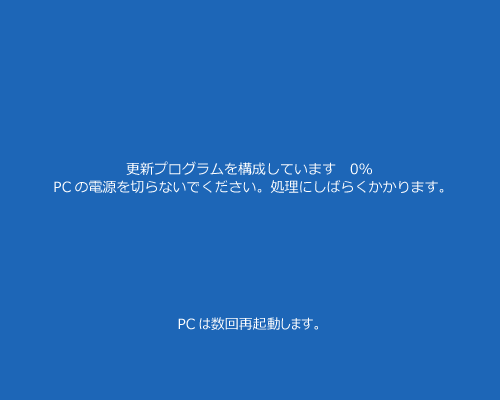
※ 数回自動で再起動し画面が切り替わります。ロック画面が表示されたら、画面をクリックします。

サインイン画面が表示されます。
アカウント名を確認し、パスワードを入力したら、「Enter」キーを押します。
※ サインインオプションのアイコンが表示されている場合は、「 」アイコンが選択されていることを確認してください。
」アイコンが選択されていることを確認してください。

補足
Windows HelloやPINなどを設定しておらず、「
 」アイコンが選択された状態でパソコンのサインインを行うと、以下のPINの設定画面などが表示されます。
」アイコンが選択された状態でパソコンのサインインを行うと、以下のPINの設定画面などが表示されます。
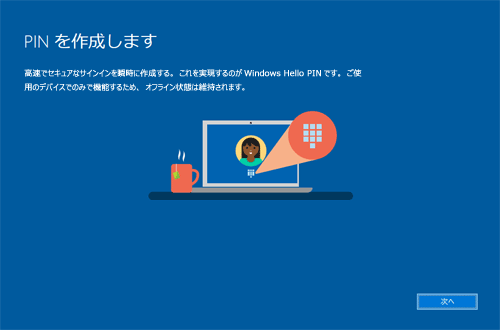
サインイン時に青い画面が表示された場合は、以下の情報を参照してください。
 Windows 10でサインイン時に「認証を使用します」や「PINを作成します」という青い画面が表示される場合の対処方法
Windows 10でサインイン時に「認証を使用します」や「PINを作成します」という青い画面が表示される場合の対処方法プライバシー設定を行っていない場合は、「デバイスのプライバシー設定の選択」が表示されます。
設定内容の各項目を確認し、スイッチを任意で選択して「同意」をクリックします。
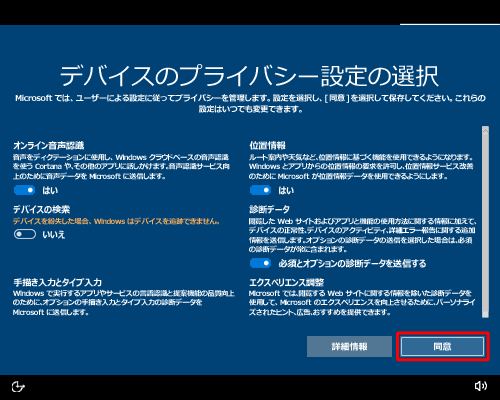
Windows 10 October 2020 Updateのデスクトップ画面が表示されます。
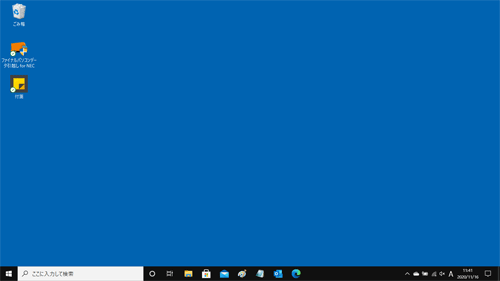
以上で操作完了です。
以下の情報から「3. アップデート後の作業を行う」を参照し、必要な作業を行ってください。
 Windows 10 October 2020 Updateへのアップデートについて
Windows 10 October 2020 Updateへのアップデートについて
2. 更新プログラムのインストールを延期する場合
更新プログラムのインストールを延期する場合は、以下の操作手順を行ってください。
以下の項目を確認してください。
1. 「今夜に再起動」をクリックする場合
「今夜に再起動」をクリックする場合は、以下の操作手順を行ってください。
画面右下に「最新のWindows機能更新プログラムをインストールするには、再起動してください」というトースト通知が表示されたら、「今夜に再起動」をクリックします。
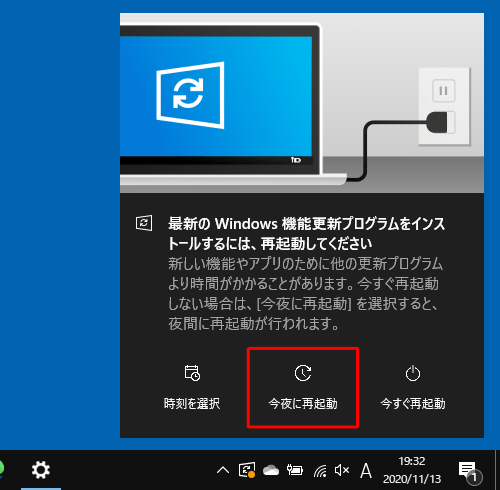
「Windows Update」が表示されます。
すぐに再起動する場合は、「今すぐ再起動する」をクリックして、「1. すぐに更新プログラムをインストールする場合」の手順2以降を参照してください。
すぐに再起動しない場合は、「再起動のスケジュール」をクリックして、「2. 「時刻を選択」をクリックする場合」の手順2以降を参照してください。
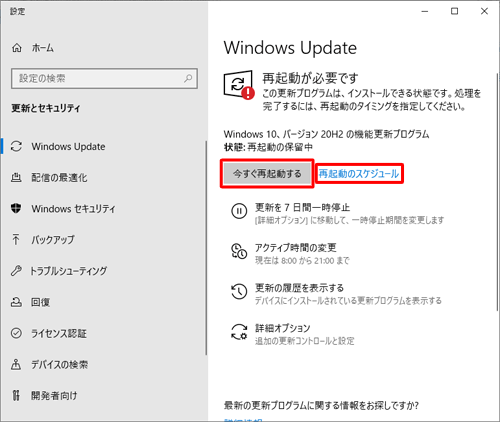
以上で操作完了です。
2. 「時刻を選択」をクリックする場合
「時刻を選択」をクリックする場合は、以下の操作手順を行ってください。
画面右下に「最新のWindows機能更新プログラムをインストールするには、再起動してください」というトースト通知が表示されたら、「時刻を選択」をクリックします。

「再起動のオプション」が表示されます。
「時刻をスケジュール」のスイッチをクリックして「オン」にし、「時刻を選ぶ」「日を選ぶ」ボックスから任意の日時を設定して、画面左上の「←」をクリックします。
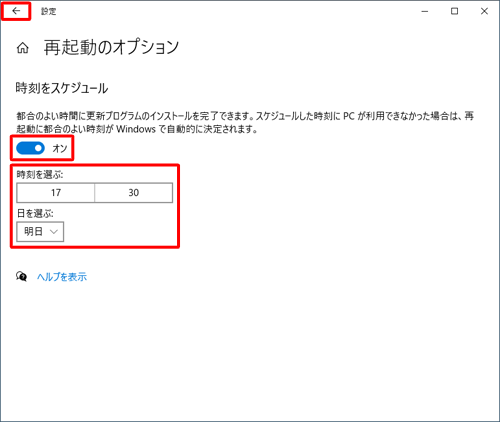
「(設定した日時)に再起動を行うようスケジュールされました。」というメッセージが表示されたことを確認したら、画面右上の「×」をクリックして画面を閉じます。
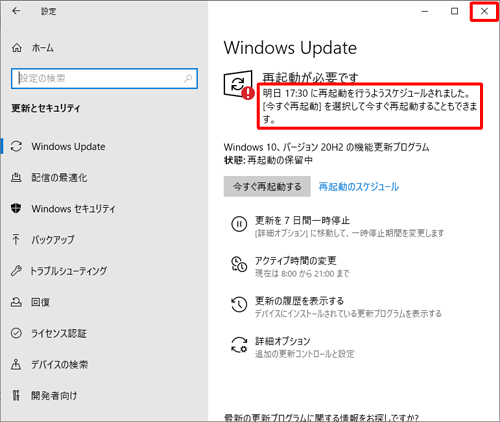
補足
指定した日時になると、アクティブ時間の設定に関係なく、自動的に再起動が実行されます。
作業中のファイルは保存するなどして、指定した日時までに必ず再起動の準備を行ってください。指定した日時になるまでは、「再起動のスケジュール」から再度変更することができます。
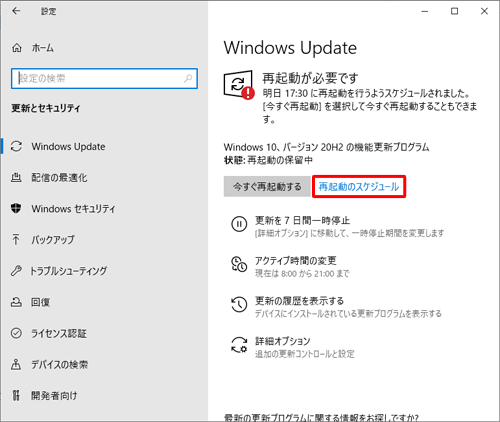
以上で操作完了です。
インストール手順については、「1. すぐに更新プログラムをインストールする場合」の手順2以降を参照してください。
Q&Aをご利用いただきありがとうございます
この情報はお役に立ちましたか?
お探しの情報ではなかった場合は、Q&A検索から他のQ&Aもお探しください。
 Q&A検索 - トップページ
Q&A検索 - トップページ
 パソコン用語集
パソコン用語集
|
|
|











