|
|
Windows 10で「Windows機能更新プログラム」画面が表示された場合の対処方法 | ||
Windows 10で「Windows機能更新プログラム」画面が表示された場合の対処方法 |
|
Q&A番号:020243 更新日:2017/10/27 |
 | Windows 10で、「Windows機能更新プログラム」画面が表示された場合の対処方法について教えてください。 |
 | Windows 10 Fall Creators Updateの更新プログラムがインストール可能な状態になると、「Windows機能更新プログラム」画面が表示されます。 |
はじめに
Microsoft社では、2017年10月17日(米国時間)からWindows 10 Fall Creators Updateの提供を開始しました。
Windows 10の機種では、Windows 10 Fall Creators Updateの更新プログラムがインストールできる状態になると、更新のタイミングを確認する通知が表示されることがあります。
Windows 10 Fall Creators Update更新プログラムの通知
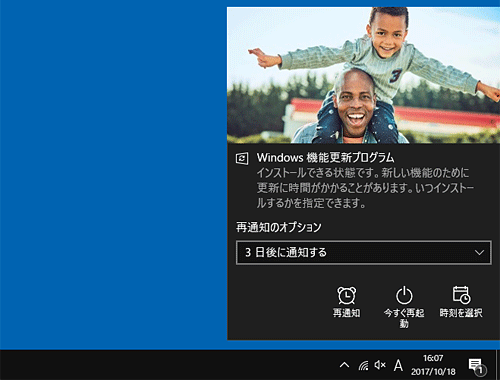
Windows 10 Fall Creators Update更新プログラムのインストールを行う際は、事前準備や確認を行う必要があります。
以下の「1. Windows 10 Fall Creators Updateへアップデートする前の準備を行う」を確認してから作業を行ってください。
 Windows 10 Fall Creators Updateへのアップデートについて
Windows 10 Fall Creators UpdateへのアップデートについてWindows 10 Fall Creators Update更新プログラムのインストールは、完了するまで時間がかかります。
インストール中はパソコンを使用できないため、時間のあるときに作業を行ってください。ノートパソコンやタブレットの場合は、インストール前にACアダプターを接続して作業してください。
※ Windows 10のアップデート状況によって、画面や操作手順、機能などが異なる場合があります。
対処方法
Windows 10で「Windows機能更新プログラム」画面が表示された場合は、以下の対処方法を行ってください。
以下のいずれかの項目を確認してください。
1. すぐに更新プログラムをインストールする場合
すぐに更新プログラムをインストールする場合は、以下の操作手順を行ってください。
画面右下に「Windows機能更新プログラム」が表示されたら、「今すぐ再起動」をクリックします。
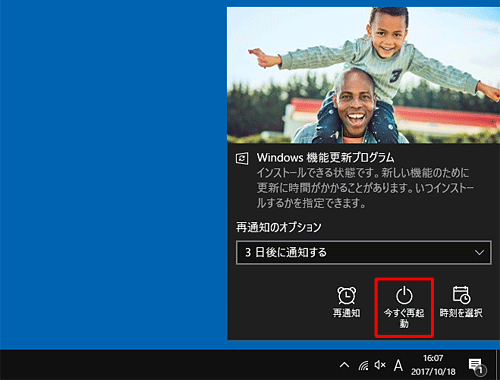
パソコンが自動で再起動します。
「Windows 10の更新を構成しています」や「更新プログラムを構成しています」などのメッセージが表示されたら、完了するまでしばらく待ちます。
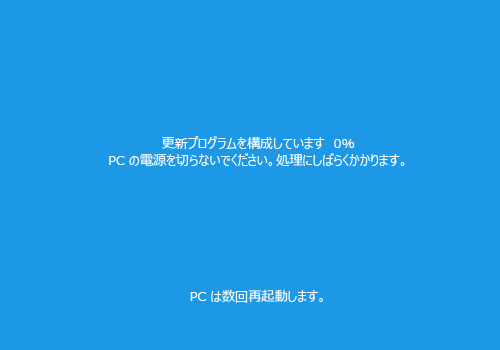
※ 数回自動で再起動し画面が切り替わります。ロック画面が表示されたら、画面をクリックします。

サインイン画面が表示されます。
アカウント名を確認し、パスワードを入力したら、「Enter」キーを押します。
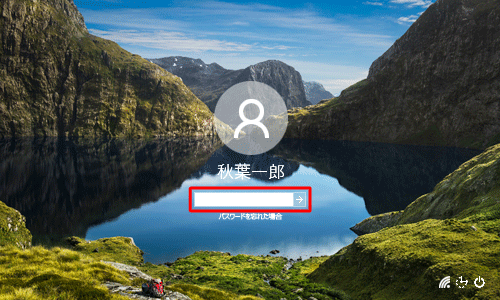
「PCの電源を切らないでください」などのメッセージが表示されるため、このまましばらく待ちます。

Windows 10 Fall Creators Updateのデスクトップ画面が表示されます。
※ ブラウザーが起動して「Fall Creators Updateへようこそ」というWebページが表示されたら、必要に応じて新機能を確認します。
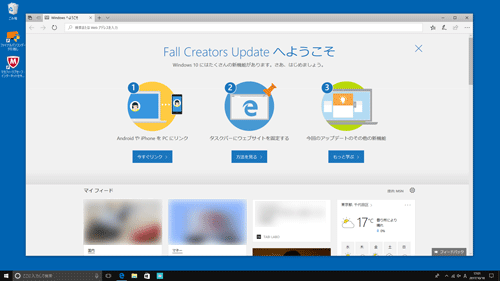
以上で操作完了です。
以下の情報から「3. アップデート後の作業を行う」を参照し、必要な作業を行ってください。
 Windows 10 Fall Creators Updateへのアップデートについて
Windows 10 Fall Creators Updateへのアップデートについて
2. 更新プログラムのインストールを延期する場合
更新プログラムのインストールを延期する場合は、以下の操作手順を行ってください。
以下の項目を確認してください。
1. 再通知を行う場合
すぐに開始せず、再通知を行う場合は、以下の操作手順を行ってください。
画面右下に「Windows機能更新プログラム」が表示されたら、「再通知のオプション」ボックスをクリックします。
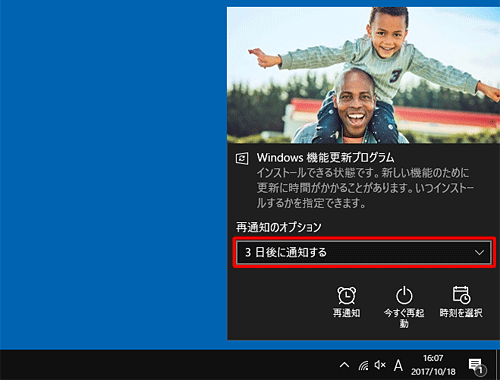
表示された一覧から、再通知を行うタイミングをクリックします。
ここでは例として、「3日後に通知する」をクリックします。
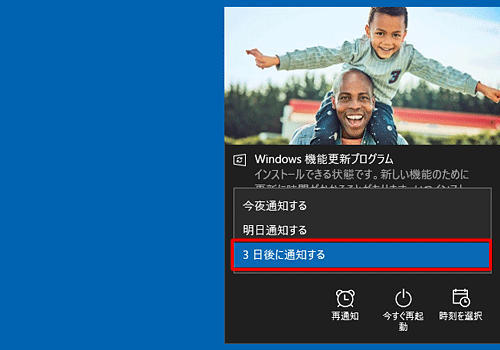
「再通知」をクリックします。
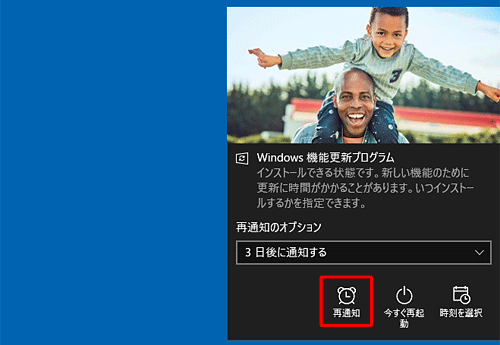
以上で操作完了です。
2. 日時を指定する場合
すぐに開始せず、日時を指定する場合は、以下の操作手順を行ってください。
画面右下に「Windows機能更新プログラム」が表示されたら、「時刻を選択」をクリックします。
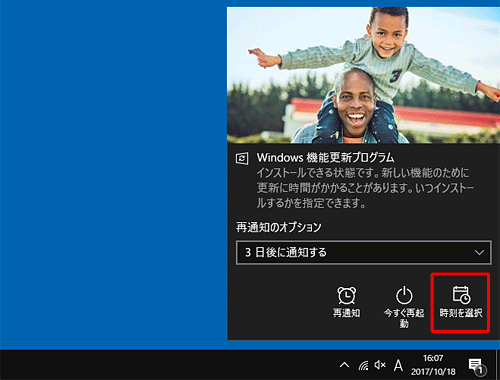
※ 「時刻を選択」をクリック後、「再起動のスケジュール」画面が表示された場合は、手順5に進みます。「スタート」→「
 」(設定)の順にクリックします。
」(設定)の順にクリックします。
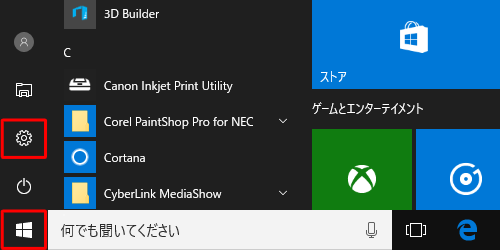
「設定」が表示されます。
「更新とセキュリティ」をクリックします。
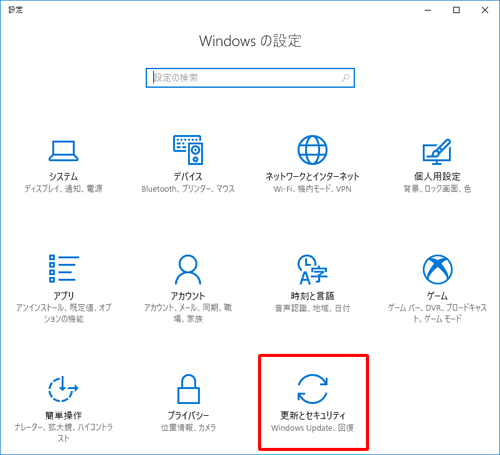
「Windows Update」をクリックし、「更新プログラムの設定」欄から「再起動のオプション」をクリックします。
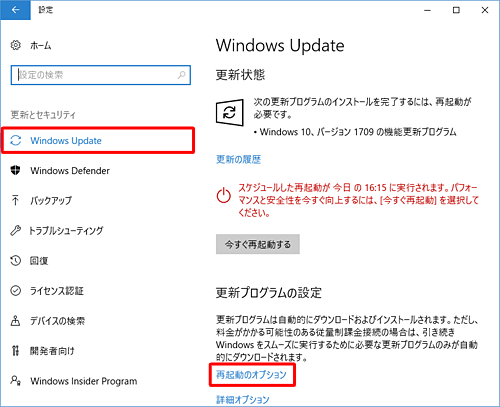
「再起動のスケジュール」が表示されます。
「時刻をスケジュール」のスイッチをクリックして「オン」にし、「時刻を選ぶ」「日を選ぶ」ボックスから任意の日時を設定して、画面左上の「←」をクリックします。
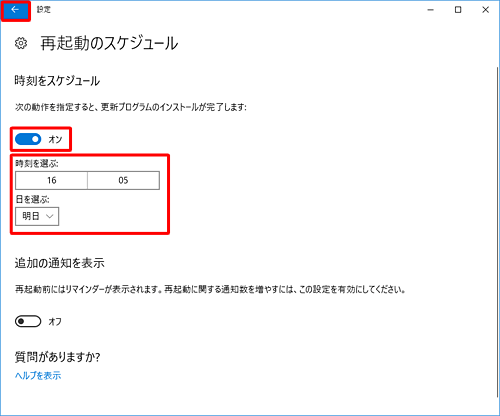
「更新状態」欄に、「スケジュールした再起動が(設定した日時)に実行されます。…」というメッセージが表示されたことを確認して画面を閉じます。
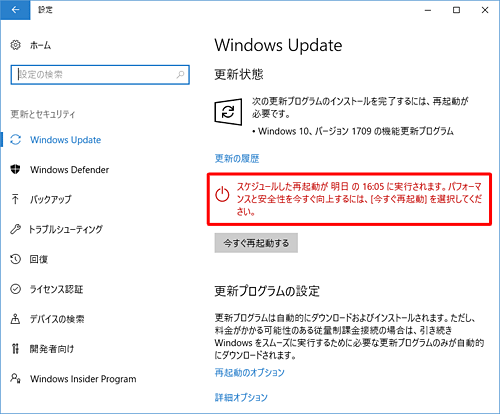
補足
指定した日時に近くなると「カウントダウンしますか?」が表示されます。「OK」をクリックすると、指定した時刻に再起動してインストールが始まります。「今すぐ再起動」をクリックすると、すぐに再起動してインストールが始まります。
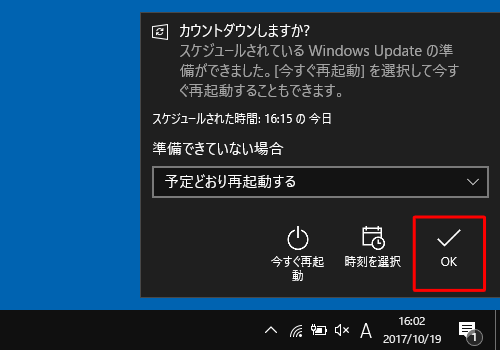
指定した日時に再起動ができなかった場合は、「ここで軌道を修正しましょう」画面が表示されるので、「今すぐ再起動」をクリックしてアップデートを行うか、「もう一度やり直しましょう」ボックスから再起動する時間をクリックして「OK」をクリックします。
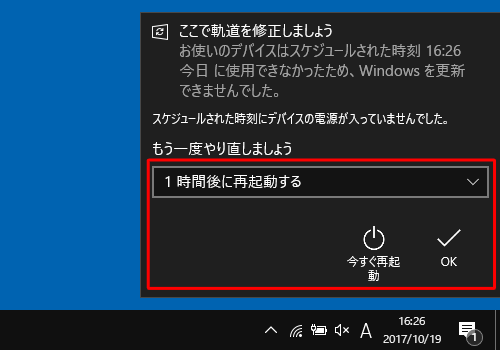
※ 「もう一度やり直しましょう」ボックスで選択できる時間は、「30分後」「1時間後」「2時間後」の3とおりです。
以上で操作完了です。
インストール手順については、「1. すぐに更新プログラムをインストールする場合」の手順2以降を参照してください。
このQ&Aに出てきた用語
|
|
|











