|
|
Windows 10で「お使いのOneDriveは、(日付)以降に凍結されます」というメールが届いた場合の対処方法 | ||
Windows 10で「お使いのOneDriveは、(日付)以降に凍結されます」というメールが届いた場合の対処方法 |
|
Q&A番号:020906 更新日:2024/06/25 |
 | Windows 10で、「お使いのOneDriveは、(日付)以降に凍結されます」というメールが届いた場合の対処方法について教えてください。 |
 | OneDriveの容量を超えてファイルを保存しているとOneDriveが利用できなくなるため、不要なファイルを削除するか、追加の容量を購入する必要があります。 |
はじめに
OneDriveは5GBの容量まで無料で使用することができます。
Office 365サービスや有料で追加した容量の利用期間が終了後、OneDriveに無料のストレージ容量を超えたファイルが保存されていると、OneDriveが凍結されて利用できなくなるため、Microsoft社から確認のためのメールが送信されます。
この場合、メールに記載されている期間内にOneDrive内の不要なファイルを削除するか、追加の容量を購入する必要があります。
Microsoft社から受信したメール(一例)
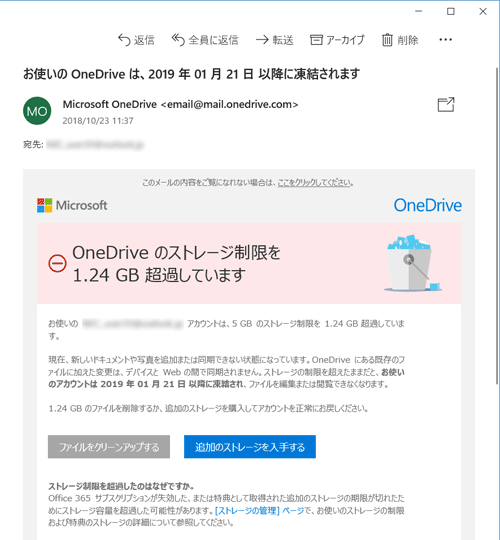
※ OneDriveが凍結されると、OneDriveに保存しているファイルが削除される場合があります。
Office 365サービスを使用するとOneDriveの容量に1TBが追加されます。詳細は以下の情報を参照してください。
 Office 365サービスについて
Office 365サービスについて
※ Windows 10のアップデート状況によって、画面や操作手順、機能などが異なる場合があります。
※ お探しの情報ではない場合は、Q&A検索から他のQ&Aもお探しください。
 Q&A検索 - トップページ
Q&A検索 - トップページ
 パソコン用語集
パソコン用語集
対処方法
Windows 10で「お使いのOneDriveは、(日付)以降に凍結されます」というメールが届いた場合は、以下の対処方法を行ってください。
以下の項目を確認してください。
1. ブラウザーでOneDriveにサインインして不要なファイルを削除する
ブラウザーでOneDriveにサインインして不要なファイルを削除するには、以下の操作手順を行ってください。
「メール」を起動し、「お使いのOneDriveは、(日付)以降に凍結されます」という件名のメールをクリックします。
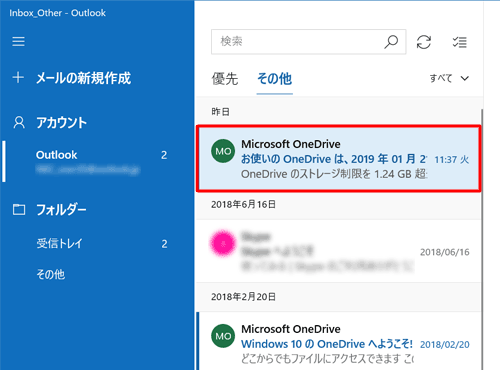
メール本文中の「ファイルをクリーンアップする」をクリックします。
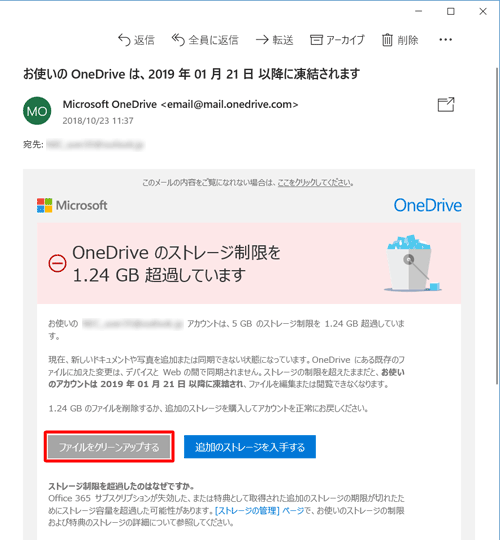
ブラウザーが起動し、「OneDrive内の最大のファイル」が表示されます。
削除するファイルの右上をクリックしてチェックを入れ、「削除」をクリックします。
ここでは例として、「testfile」をクリックし、「削除」をクリックします。
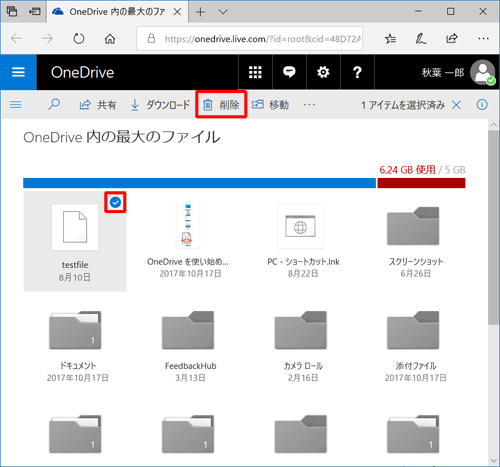
ファイルが削除され、「フォルダーから1アイテムを削除しました」と表示されます。
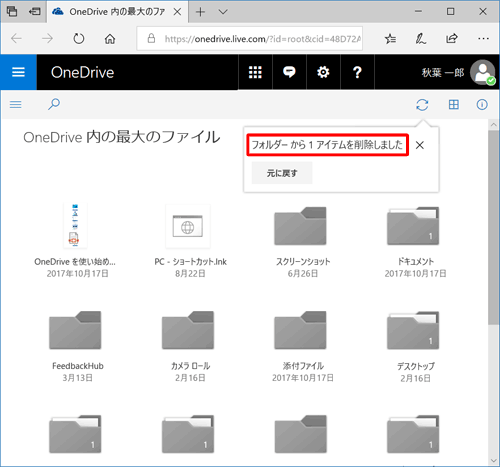
以上で操作完了です。
補足
写真や動画などの「自動保存」設定を併せて見直すことで、容量のひっ迫を抑えることができます。
「自動保存」設定の詳細については、以下の情報を参照してください。
 Windows 10でファイルの保存先をOneDriveに設定する方法
Windows 10でファイルの保存先をOneDriveに設定する方法
2. 追加の容量を購入する
追加の容量を購入するには、以下の操作手順を行ってください。
「メール」を起動し、「お使いのOneDriveは、(日付)以降に凍結されます」という件名のメールをクリックします。
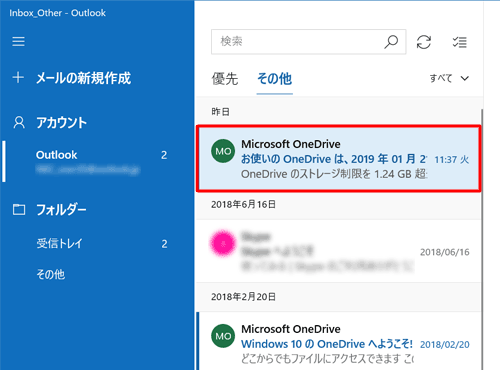
メール本文中の「追加のストレージを入手する」をクリックします。
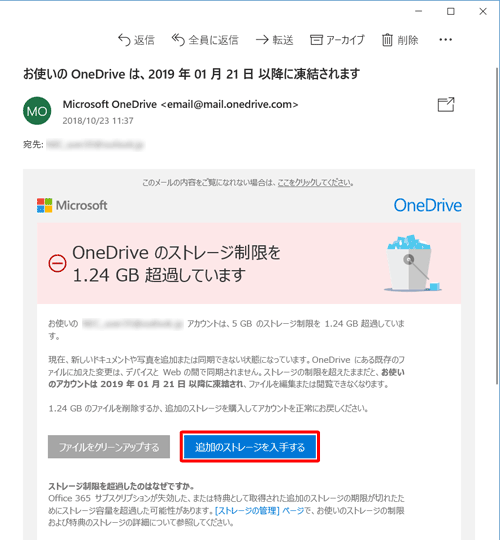
ブラウザーが起動し、「OneDriveのプランとアップグレード」が表示されます。
購入するプランの内容を確認し、購入用のリンクをクリックします。
ここでは例として、「OneDriveのみ」プランから「\249/月で購入」をクリックします。
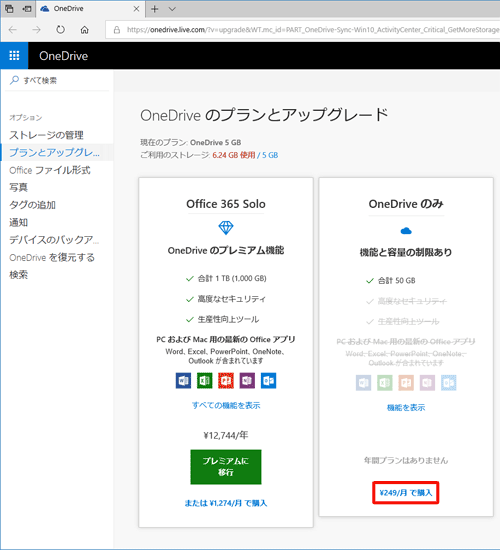
補足
パスワードの入力画面が表示された場合は、Microsoftアカウントのパスワードを入力し、「サインイン」をクリックします。
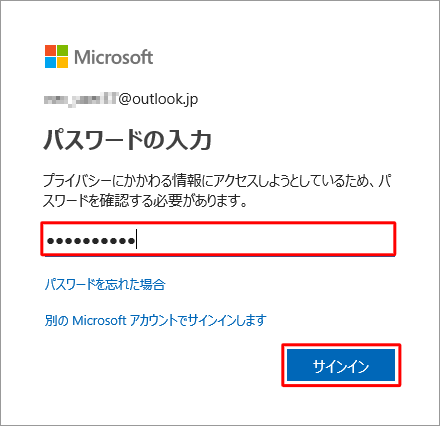
画面の指示に従い必要な情報を入力し、購入手続きを完了します。
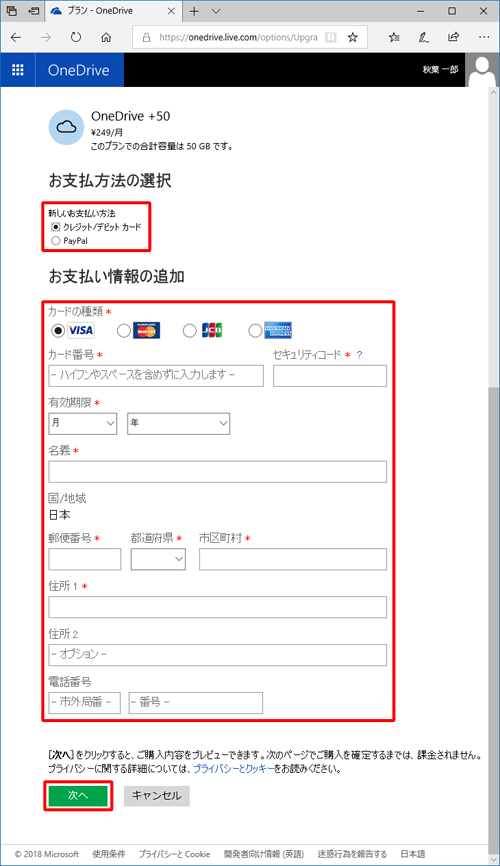
以上で操作完了です。
|
|
|


 Microsoft社 - OneDriveヘルプセンター
Microsoft社 - OneDriveヘルプセンター








