|
|
Windows 10で「お使いのPCは危険な状態です」というメッセージが表示される場合の対処方法 | ||
Windows 10で「お使いのPCは危険な状態です」というメッセージが表示される場合の対処方法 |
|
Q&A番号:020910 更新日:2018/12/11 |
 | Windows 10で、「お使いのPCは危険な状態です」というメッセージが表示される場合の対処方法について教えてください。 |
 | 「お使いのPCは危険な状態です」というメッセージは、Microsoft社からのメッセージです。Windows 10を新しいバージョンにアップデートすることで表示されなくなります。 |
説明
「お使いのPCは危険な状態です」というメッセージは、サポートが終了した古いバージョンのWindows 10をご使用の場合に表示されます。
下記画像のメッセージはMicrosoftからの正式なメッセージです。画面の案内に従ってWindowsをアップデートしてください。
「お使いのPCは危険な状態です-現在更新しています」メッセージ
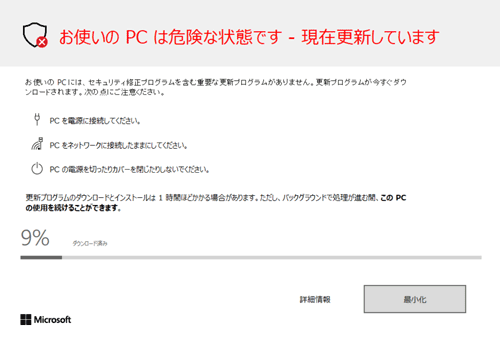
メッセージに関する注意事項
このメッセージが表示された場合は、新しいWindowsの更新プログラムのインストールが完了するまで中断することができません。
インストール中は、以下の点に注意してください。
- パソコンのネットワーク接続を切断しないようにしてください。
- パソコンの電源を切らないでください。
- ノートパソコンの場合は、カバーを閉じないでください。
- ノートパソコンの場合は、ACアダプターを接続し、途中で充電が切れないようにしてください。
アップデートする際の確認事項
Windows 10をアップデートする際、ご使用のパソコンとインストールされているアプリや一部の機能が、アップデート後のバージョンで動作するかを確認する必要があります。
アップデート後のバージョンに対応していない場合、アップデート完了後パソコンが正常に動作しない場合があります。
※ Windows 10のアップデート状況によって、画面や操作手順、機能などが異なる場合があります。
対処方法
Windows 10で「お使いのPCは危険な状態です」というメッセージが表示される場合は、以下の対処方法を行ってください。
「お使いのPCは危険な状態です」というメッセージが表示されたら、更新プログラムのインストールが完了するまで待ちます。
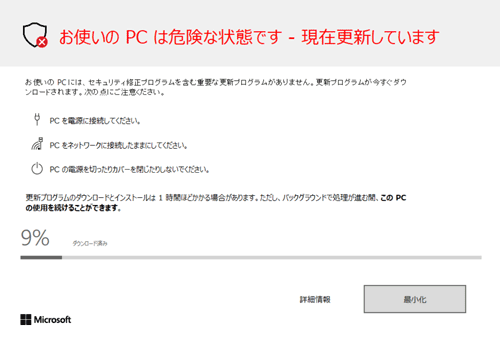
「最小化」をクリックし、インストールが完了するまでに「補足」を確認します。
※ 「最小化」をクリックすることで、バックグラウンドでインストールが行われます。
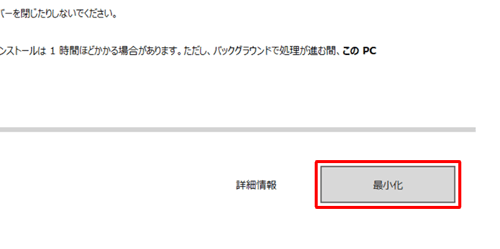
補足
アップデートの更新プログラムがインストールされたあと、パソコンを再起動すると新しいバージョンが適用されます。再起動を行う前に、以下の内容を確認、または実施する必要があります。
- 再セットアップメディアを作成していない場合は作成します。
- パソコンに保存されているデータをバックアップします。
- パソコンのハードディスクに空き容量があるかを確認し、不足している場合は空き容量を増やします。
上記の詳細については、以下の情報からWindows 10のアップデートに関する情報を参照してください。
※ 古いバージョンのWindows 10をご使用の場合、最新バージョンにアップデートされるまで複数のバージョンを経由することがあります。
複数のアップデート情報を併せて確認することをおすすめします。
 Windowsのアップデート/アップグレード情報を確認する方法
Windowsのアップデート/アップグレード情報を確認する方法インストールが完了し、「今すぐ再起動」が表示されたら「今すぐ再起動」をクリックします。
補足
「今すぐ再起動」の左横に表示されている、「後で再起動する」をクリックすることでアップデートするタイミングを変更することができます。
以上で操作完了です。
Windows 10が最新のバージョンにアップデートされたことを確認してください。
補足
アップデート後のバージョンが最新でない場合、必要に応じて手動でWindows Updateを行い、最新のバージョンにアップデートします。
バージョンの確認方法については、以下の情報を参照してください。
 Windows 10のバージョンやビルド番号を確認する方法
Windows 10のバージョンやビルド番号を確認する方法アップデート後パソコンの動作に問題が発生した場合は、再セットアップメディアを使用して再セットアップするか、アップデート実行から10日以内であれば、設定画面から回復機能を使用して元のバージョンに戻すことができます。
このQ&Aに出てきた用語
|
|
|











