|
|
LAVIE Tab E(Android 8.1)でGoogleアカウントを新規登録する方法 | ||
LAVIE Tab E(Android 8.1)でGoogleアカウントを新規登録する方法 |
 | LAVIE Tab E(Android 8.1)で、Googleアカウントを新規登録する方法について教えてください。 |
 | LAVIE Tab E(Android 8.1)を利用する際に、Googleアカウントをお持ちでない場合やGoogleアカウントを複数作成したい場合は、タブレットからGoogleアカウントを新規で作成し登録することができます。 |
はじめに
GmailやPlayストアなどGoogle社が提供するサービスを利用する際に、メールアドレスとパスワードで構成されるGoogleアカウントが必要となります。Googleアカウントをお持ちでない場合は、Googleサービスの利用が制限されるため、タブレットからGoogleアカウントを新規で作成し登録を行ってください。
Googleアカウントを新規登録するには、初期設定時に登録する方法、PlayストアなどのGoogleサービス利用時に登録する方法、タブレットの「設定」画面から登録する方法があります。
ここでは、タブレットの「設定」画面から登録する方法について案内しますが、ほかの登録方法でもほぼ同様の操作で登録できます。
Googleアカウントを新規登録するには、インターネットに接続されている必要があります。
インターネットに接続するには、以下の情報を参照してください。
 LAVIE Tab E(Android 8.1)でWLAN(無線LAN)に接続する方法
LAVIE Tab E(Android 8.1)でWLAN(無線LAN)に接続する方法Googleアカウントをすでに持っている場合は、そのアカウントをタブレットに登録することができます。
新規登録せずに、お持ちのGoogleアカウントを登録するには、以下の情報を参照してください。
 LAVIE Tab E(Android 8.1)ですでに持っているGoogleアカウントを使用する方法
LAVIE Tab E(Android 8.1)ですでに持っているGoogleアカウントを使用する方法
操作手順
LAVIE Tab E(Android 8.1)でGoogleアカウントを新規登録するには、以下の操作手順を行ってください。
ホーム画面を開き、何も表示されていない場所を下から上にスワイプします。
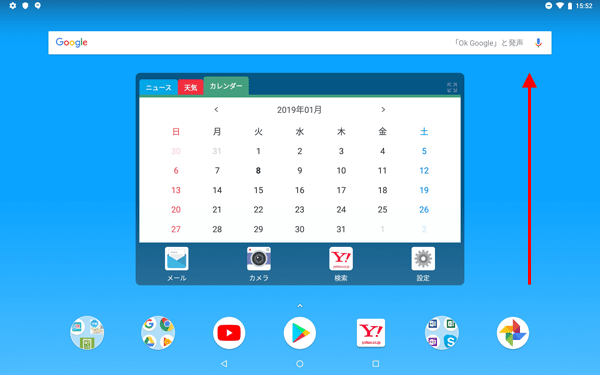
アプリの一覧が表示されます。
「設定」をタップします。
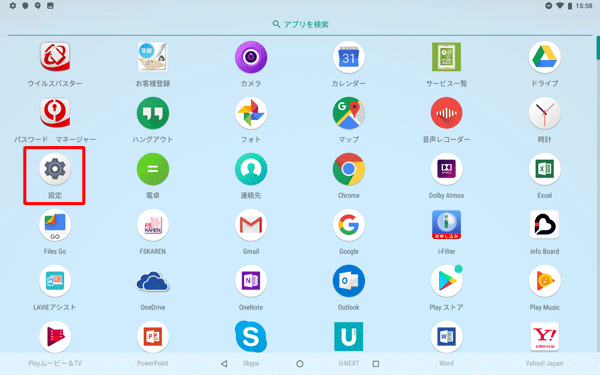
「設定」が表示されます。
「ユーザーとアカウント」をタップします。
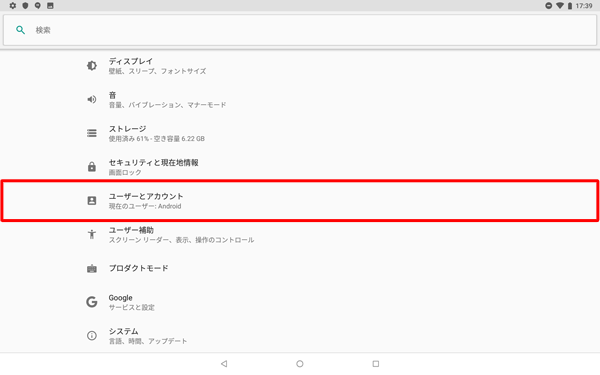
「ユーザーとアカウント」が表示されます。
「アカウントを追加」をタップします。
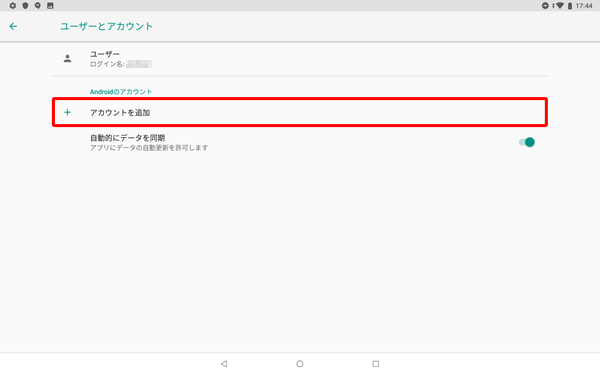
「アカウントの追加」が表示されます。
「Google」をタップします。
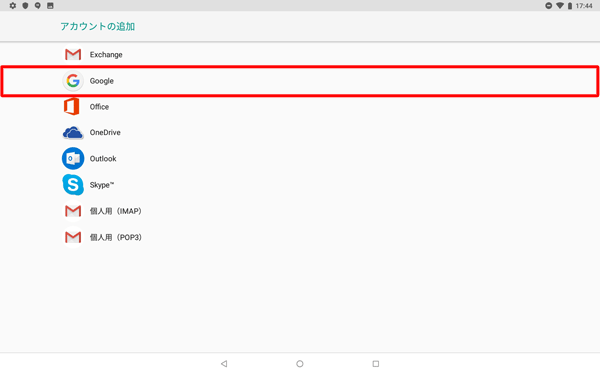
Googleの「ログイン」画面が表示されたら、「アカウントを作成」をタップします。
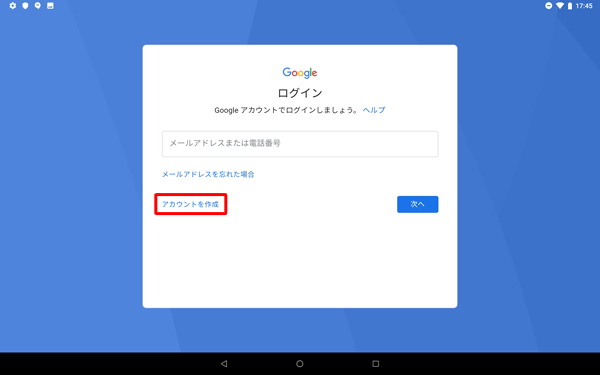
表示された一覧から、追加するアカウントの種類をタップします。
ここでは例として、「自分用」をタップします。
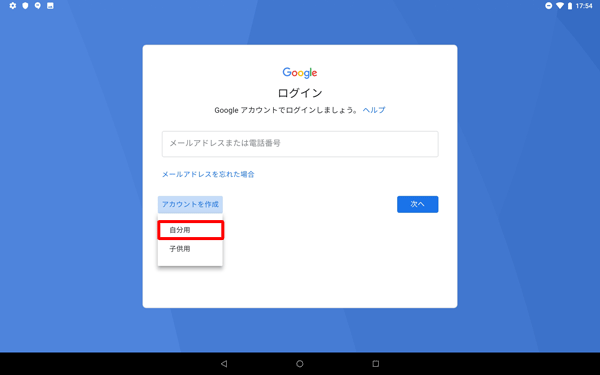
「Googleアカウントを作成」が表示されます。
「姓」と「名」をそれぞれのボックスに入力して、「次へ」をタップします。
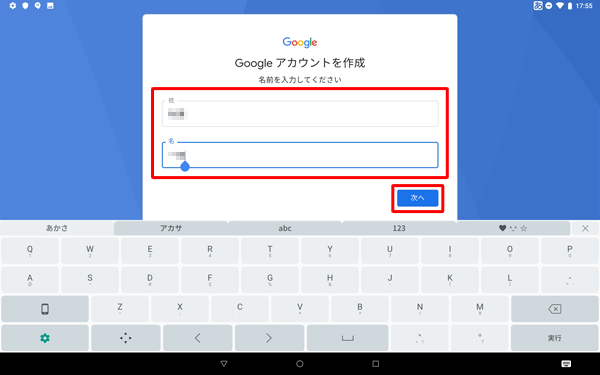
「基本情報」が表示されます。
生年月日と性別をそれぞれのボックスに入力して、「次へ」をタップします。
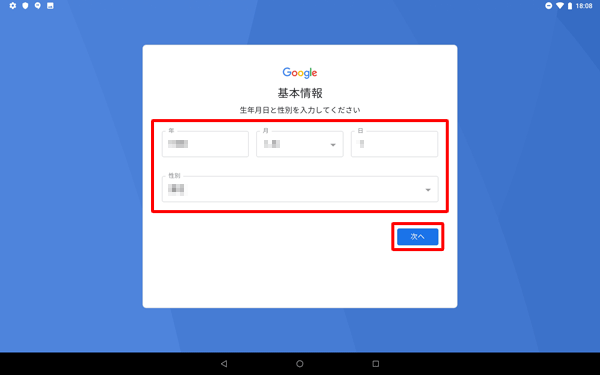
「Gmailアドレスの選択」が表示されます。
候補で表示されたGmailアドレスを選択するか、任意のGmailアドレスを作成します。
ここでは例として、「別のGmailアドレスを作成する」を選択し、任意のGmailアドレスを作成します。
※ 候補で表示されたGmailアドレスを選択した場合は、「次へ」をタップし、手順12に進みます。
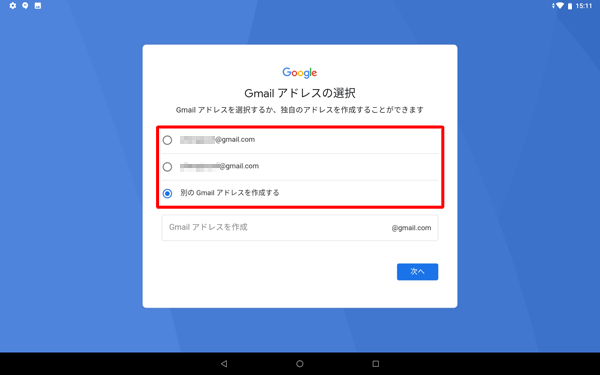
「Gmailアドレスを作成」欄に設定したいGmailアドレスを入力して、「次へ」をタップします。
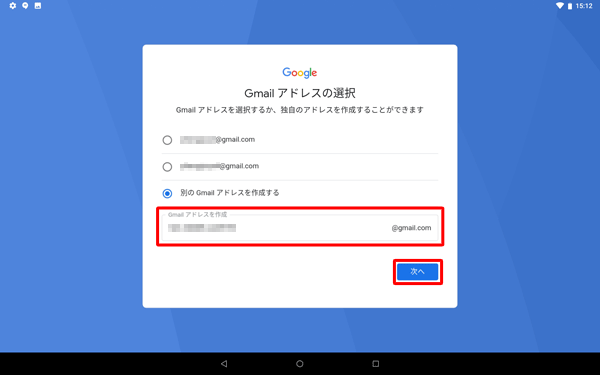
補足
入力したGmailアドレスがすでに第三者に取得されている場合、「このユーザー名は既に使用されています。…」と表示されるので、別のユーザー名を入力します。
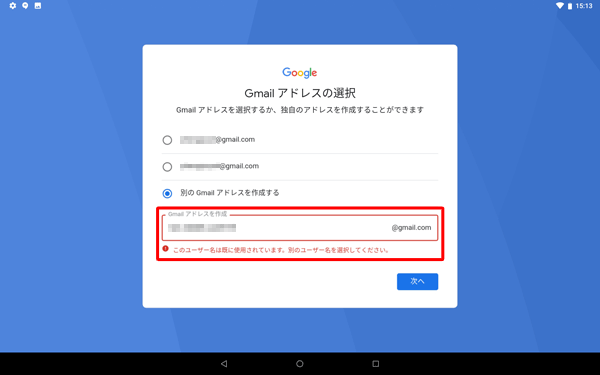
「安全なパスワードの作成」が表示されます。
任意のパスワードを「パスワードを作成」欄に入力し、同じパスワードを「確認」欄に入力して、「次へ」をタップします。
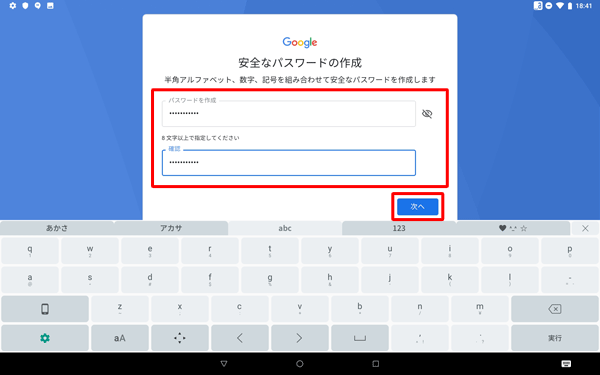
「電話番号を追加しますか?」が表示されます。
電話番号を任意で入力し、「次へ」をタップします。
ここでは例として、「スキップ」をタップします。
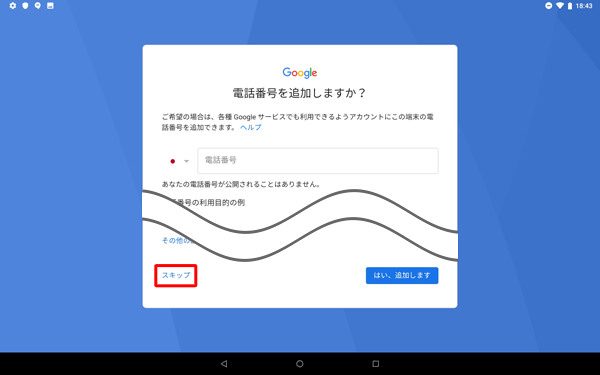
補足
電話番号を追加しておくと、パスワードの再設定を行う際に利用できます。
パスワードを忘れて再設定する場合、登録した電話番号にGoogleから確認のテキストメッセージが送信されます。「プライバシーポリシーと利用規約」が表示されます。
画面をスワイプして、すべての項目を確認します。
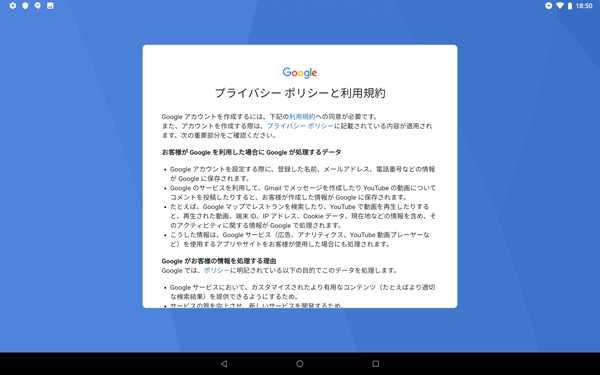
補足
利用規約やプライバシーポリシーを確認する場合は、目的の項目をタップし、それぞれの内容を表示します。
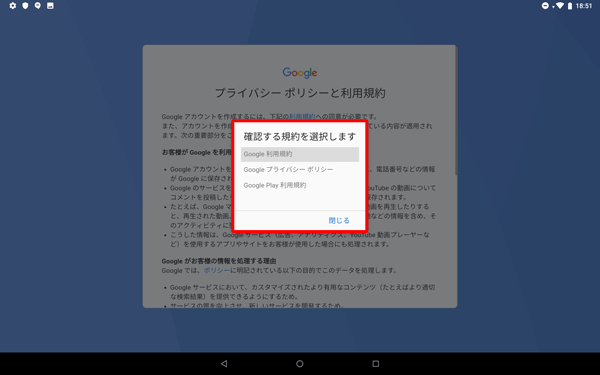
「プライバシーポリシーと利用規約」を確認したら、「同意する」をタップします。
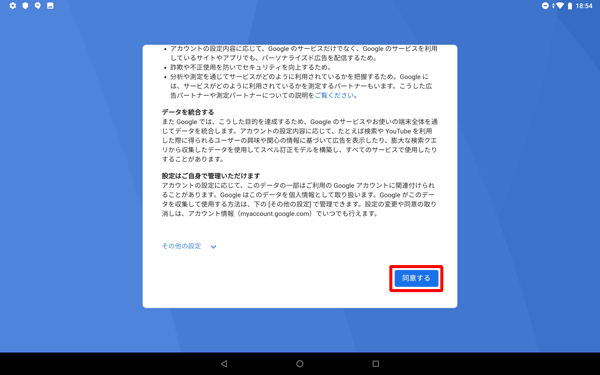
「(名前)さん、登録が完了しました」が表示されます。
登録した内容を確認して「次へ」をタップします。
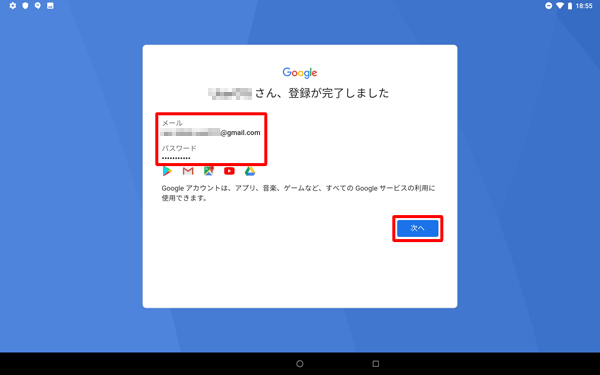
「情報を確認しています…」と表示されたら、しばらく待ちます。
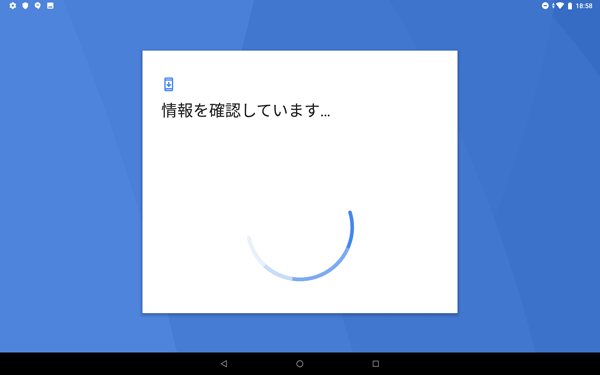
「Googleサービス」が表示されます。 「もっと見る」をタップして、すべての内容を表示します。
※ 「Googleサービス」が表示されない場合は、手順20に進みます。
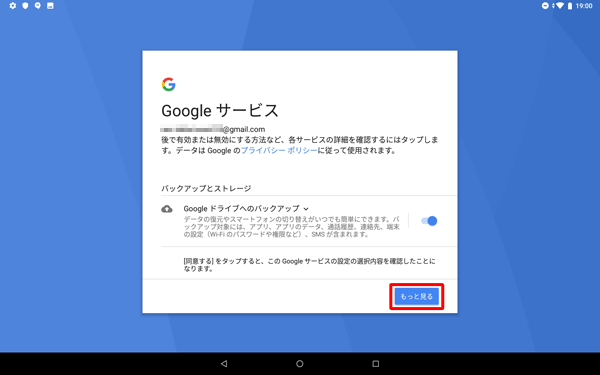
項目の内容を確認し、不要な場合は項目のスイッチをタップして無効にして「同意する」をタップします。
ここでは例として、項目を有効にして「同意する」をタップします。
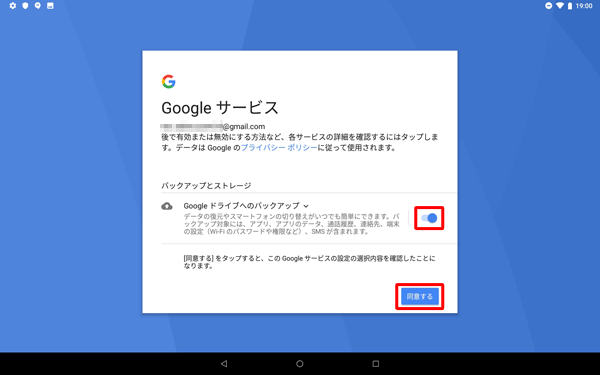
補足
「Googleドライブへのバックアップ」を有効に設定すると、自動バックアップが有効になり、タブレットのデータが定期的にGoogleアカウントに保存されます。
ホーム画面に戻ったら、手順1〜3を行い、「ユーザーとアカウント」を表示します。
「Androidのアカウント」欄に、新しく作成したGoogleアカウントが表示されていることを確認してください。
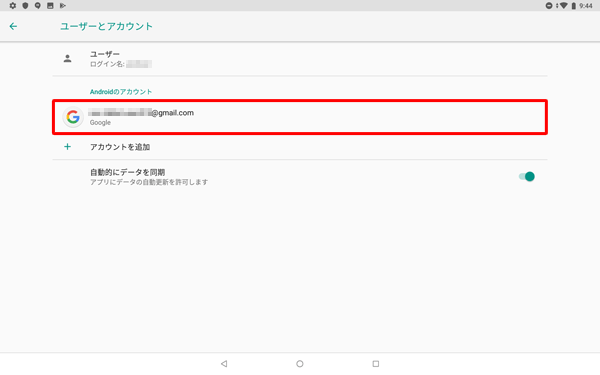
以上で操作完了です。
対象製品
PC-TE410JAW / PC-TE510JAW
このQ&Aに出てきた用語
|
|
|











