|
|
LAVIE Tab E(Android 8.1)でメールアプリにメールアカウントを設定する方法 | ||
LAVIE Tab E(Android 8.1)でメールアプリにメールアカウントを設定する方法 |
 | LAVIE Tab E(Android 8.1)で、メールアプリにメールアカウントを設定する方法について教えてください。 |
 | Outlookアプリでは、GmailやOutlook.comなどのWebメールアカウントを設定してメールを送受信できます。 |
はじめに
LAVIE Tab E(Android )では、メールを送受信するアプリとして、Outlookアプリが初期状態でインストールされています。
Outlookアプリには、お使いのGoogleアカウントのGmailやOutlook.comなどのWebメール、IMAPのメールアカウントを設定することができます。
※ POPアカウントには対応していません。
Outlookアプリで対応しているメールアカウントの種類は以下のとおりです。
- Microsoft 365
- Outlook
- Exchange
- Yahoo
- iCloud
- IMAP
なお、GmailのメールアカウントをGmailアプリで設定する場合は、以下の情報を参照してください。
 LAVIE Tab E(Android 8.1)でGmailアプリを設定する方法
LAVIE Tab E(Android 8.1)でGmailアプリを設定する方法
操作手順
LAVIE Tab E(Android 8.1)でメールアプリにメールアカウントを設定するには、以下の操作手順を行ってください。
※ ここでは例として、OutlookアプリにGoogleアカウントのGmailメールを設定する方法を案内します。
ホーム画面を開き、何も表示されていない場所を下から上にスワイプします。
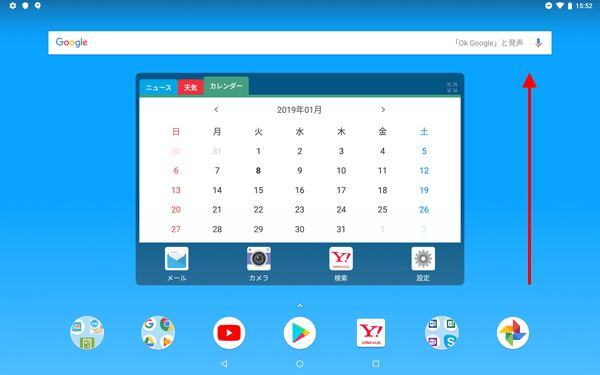
アプリの一覧が表示されます。
「Outlook」をタップします。
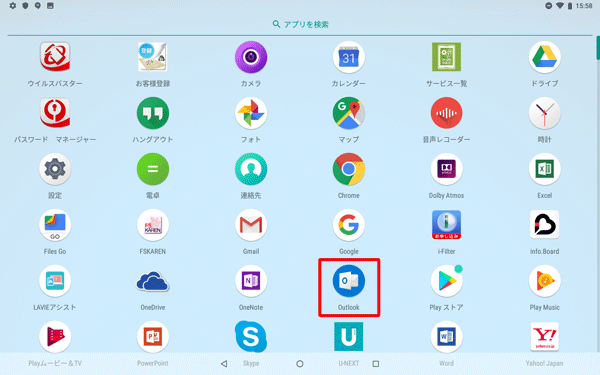
「Outlook メールをより良く管理します」が表示されたら、「始める」をタップします。
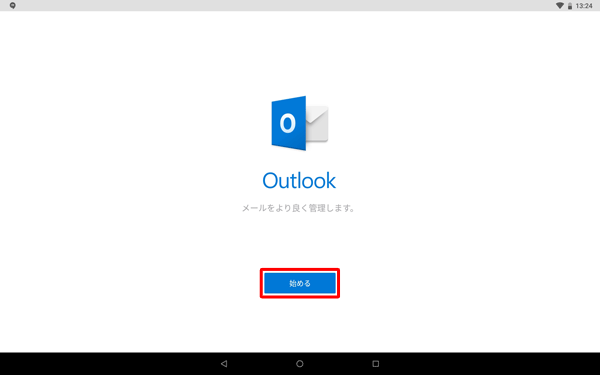
「アカウントの追加」が表示されます。
「メールアドレス」ボックスに、設定するメールアドレスを入力して、「続行」をタップします。
ここでは例として、Gmailのメールアドレスを入力します。
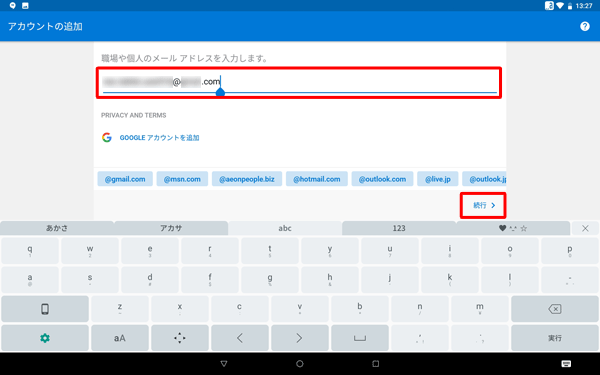
「Chrome にようこそ」が表示されたら、「同意して続行」をタップします。
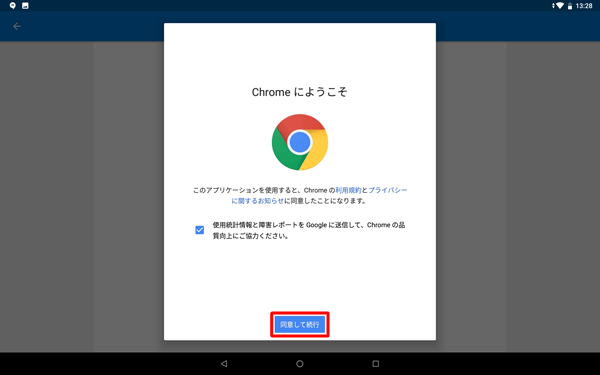
「Chrome にログイン」が表示されたら、「ログイン」をタップします。
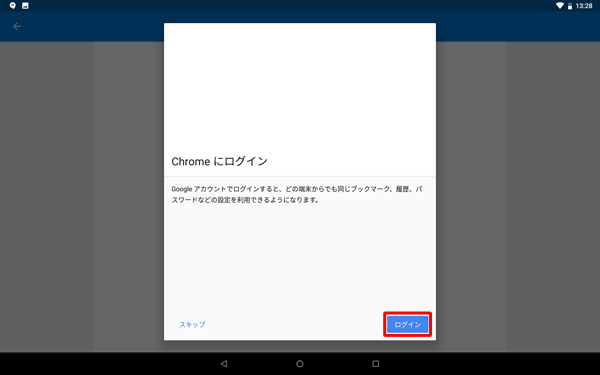
「ログイン」が表示されます。
メールアドレスを入力して、「次へ」をタップします。
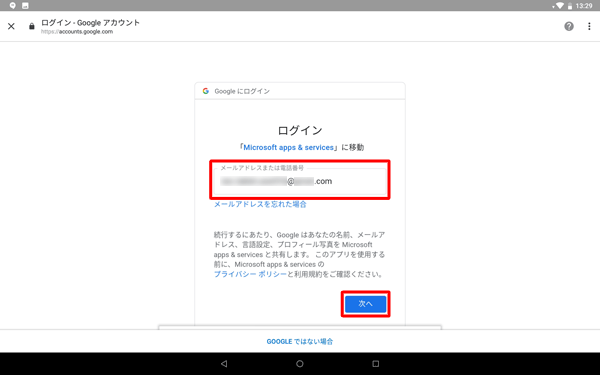
補足
設定するWebメールのサービスによって、表示される画面が異なります。
Gmail以外のメールアカウントを設定する場合は、画面に表示される内容に沿って設定を行ってください。
※ 「別のアカウントを追加」が表示されたら、手順10に進みます。画面下部の「GOOGLEではない場合」をタップすることで、「アカウントの種類を選択」が表示されます。
プロバイダーのメールアドレスをIMAPで設定するには、「アカウントの種類を選択」画面で「IMAP」をタップし、パスワードやメールサーバーなど必要な情報を入力して設定を行います。
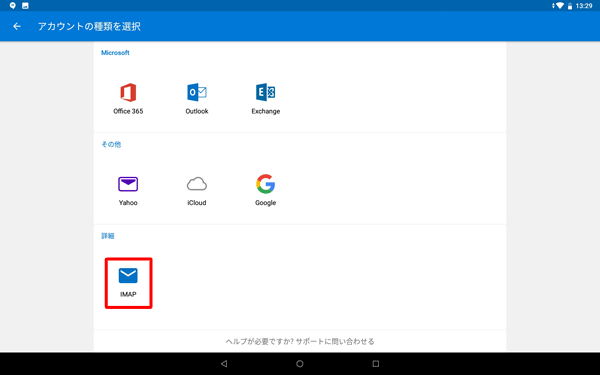
※ 入力内容の詳細については、プロバイダーから提供された資料やWebページなどを参照してください。
Googleアカウントのパスワード入力画面が表示されたら、パスワードを入力し、「次へ」をタップします。
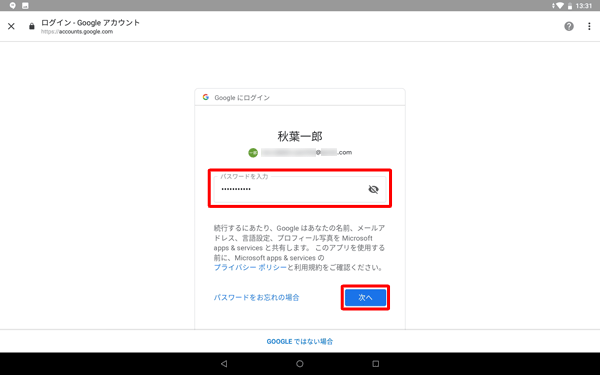
「Googleアカウントへのアクセスをリクエストしています」が表示されたら、内容を確認して「許可」をタップします。
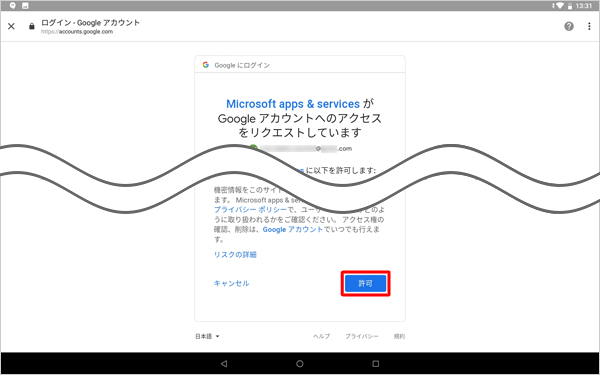
「別のアカウントを今すぐ追加しますか?」というメッセージが表示されます。
追加する場合は「続行」を、追加しない場合は「スキップ」をタップします。
ここでは例として、「スキップ」をタップします。
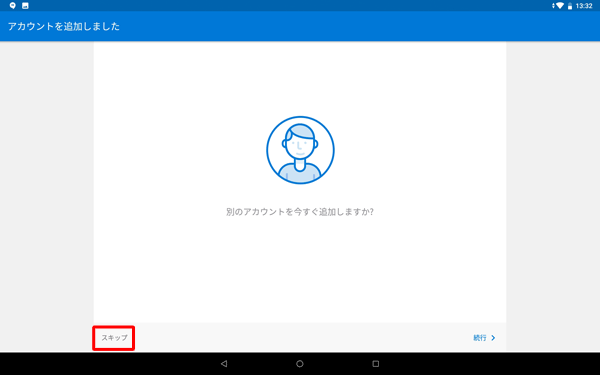
「優先受信トレイ」が表示されます。画面を左にスワイプすることで、機能の紹介を閲覧することができます。
ここでは画面左下の「スキップ」をタップします。
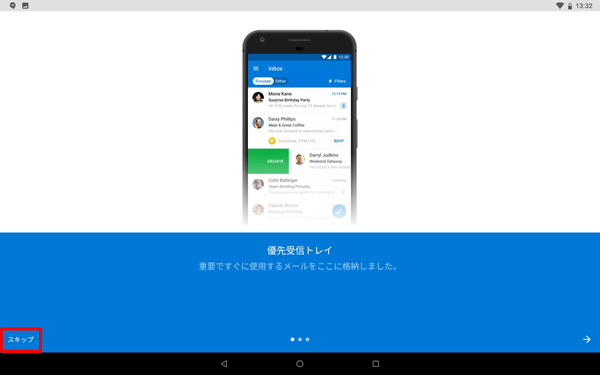
以上で操作完了です。
設定が完了し、受信トレイが表示されたことを確認してください。
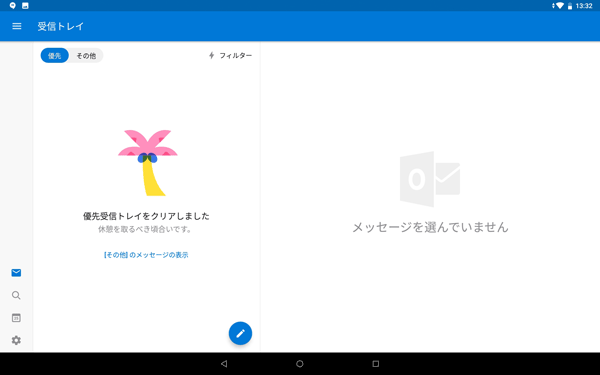
対象製品
PC-TE410JAW / PC-TE510JAW
このQ&Aに出てきた用語
|
|
|











