|
|
Windows 8.1でネットワークプレースを追加する方法 | ||
Windows 8.1でネットワークプレースを追加する方法 |
|
Q&A番号:021113 更新日:2020/02/26 |
 | Windows 8.1で、ネットワークプレースを追加する方法について教えてください。 |
 | Windows 8.1では、エクスプローラーの「PC」画面に、ネットワークプレースを追加することができます。 |
はじめに
Windows 8.1で「ネットワークプレース」を追加すると、FTPサーバーやWebサイトへのショートカットが作成されます。
FTPサーバーとは、ネットワークを経由してほかのパソコンとファイルの送受信を行うコンピューターのことです。
通常、FTPサーバーを利用するには、ブラウザーやFTPサーバー用のアプリなどを使用します。
「ネットワークプレース」を作成することで、通常のファイルやフォルダーと同様に、FTPサーバーへのデータのアップロードやダウンロードができるようになります。
FTPサーバーに接続するには、「ユーザー名」と「パスワード」が必要な場合があります。
「ユーザー名」と「パスワード」がわからない場合は、サーバーの管理者に確認してください。
操作手順
Windows 8.1でネットワークプレースを追加するには、以下の操作手順を行ってください。
「Windows」キーを押しながら「D」キーを押してデスクトップを表示します。
タスクバーから「エクスプローラー」をクリックします。
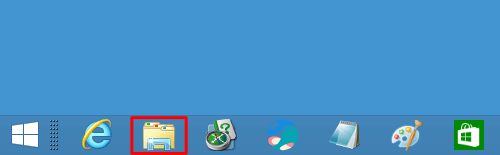
画面左側から「PC」をクリックし、何もないところを右クリックして、表示された一覧から「ネットワークの場所を追加する」をクリックします。
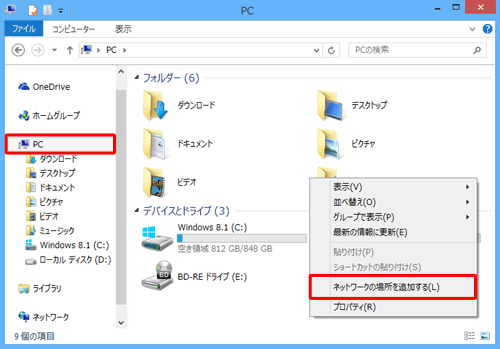
「ネットワークの場所の追加」が表示されます。
「次へ」をクリックします。
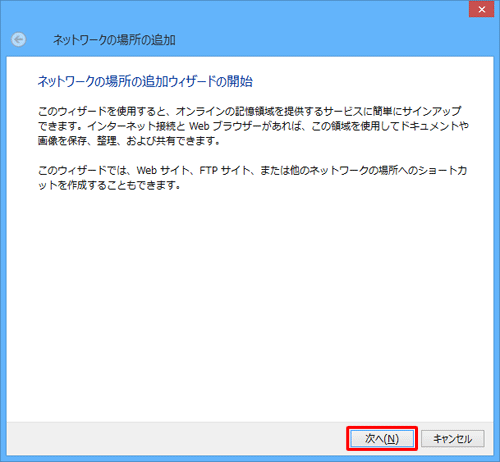
「カスタムのネットワークの場所を選択」をクリックして、「次へ」をクリックします。
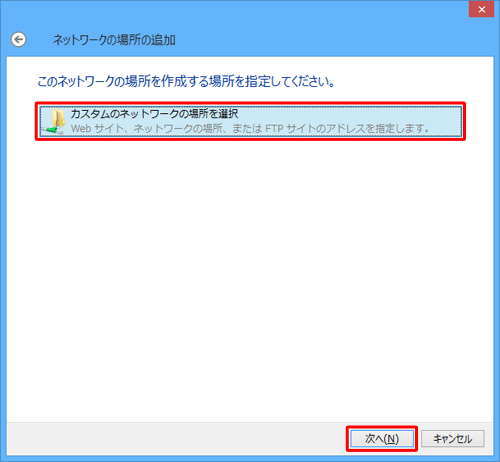
「インターネットまたはネットワークのアドレス」欄に、半角文字でFTPサーバーのアドレスを入力して「次へ」をクリックします。
ここでは例として、「ftp://ftp-test」と入力します。
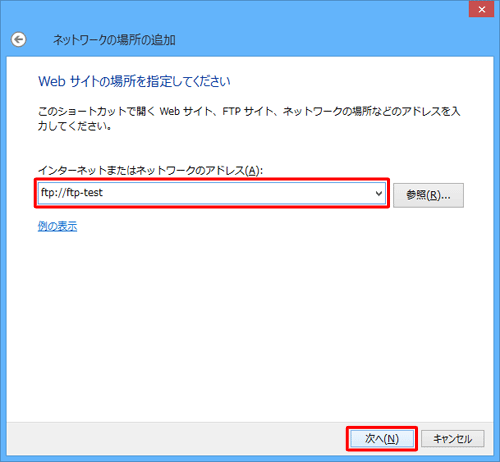
「匿名でログオンする」のチェックを外し、「ユーザー名」欄にユーザー名を入力して「次へ」をクリックします。
ここでは例として、「秋葉一郎」と入力します。
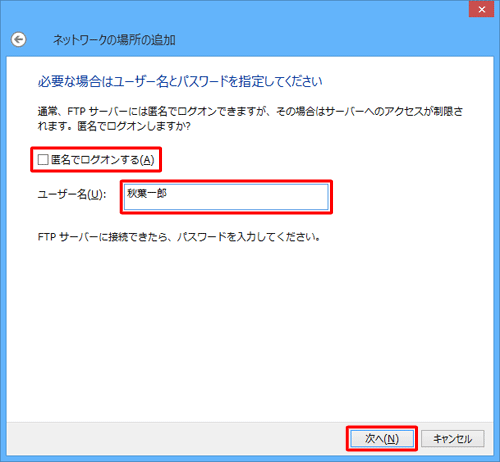
「名前」欄に任意の名前を入力し、「次へ」をクリックします。
ここでは例として、「ftp-test」と入力します。
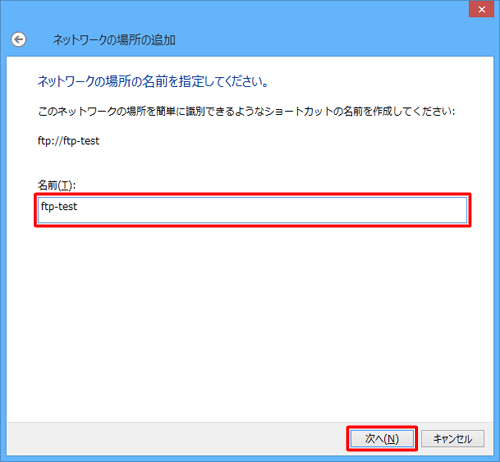
「ネットワークの場所の追加ウィザードの完了」が表示されたら、「完了」をクリックします。
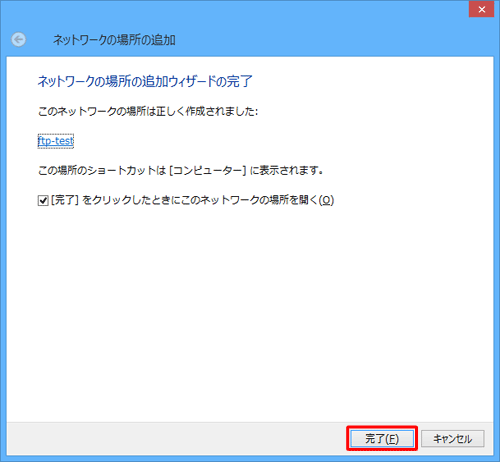
以上で操作完了です。
ネットワークプレースが追加されたことを確認してください。
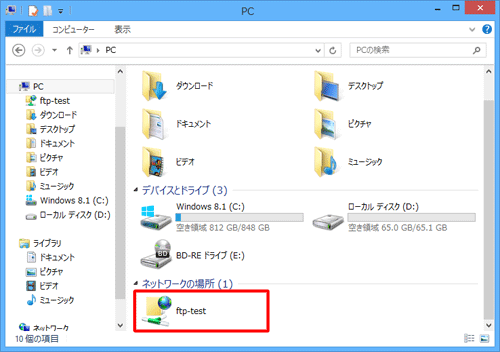
補足
ネットワークプレースを削除したい場合は、該当のネットワークプレースを右クリックし、表示された一覧から「削除」をクリックします。
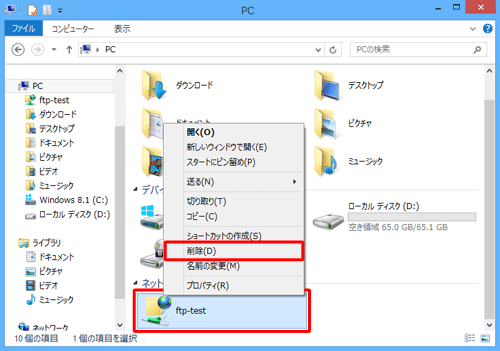
関連情報
このQ&Aに出てきた用語
|
|
|


 ネットワークプレースを追加する方法
ネットワークプレースを追加する方法








