|
|
Windows 11でネットワークプレースを追加する方法 | ||
Windows 11でネットワークプレースを追加する方法 |
|
Q&A番号:023565 更新日:2025/07/09 |
 | Windows 11で、ネットワークプレースを追加する方法について教えてください。 |
 | Windows 11では、エクスプローラーの「PC」画面にネットワークプレースを追加することができます。 |
はじめに
Windows 11で「ネットワークプレース」を追加すると、FTPサーバーやWebサイトへのショートカットが作成されます。
FTPサーバーとは、ネットワークを経由してほかのパソコンとファイルの送受信を行うコンピューターのことです。
通常、FTPサーバーを利用するには、ブラウザーやFTPサーバー用のアプリなどを使用します。
「ネットワークプレース」を作成することで、通常のファイルやフォルダーと同様に、FTPサーバーへのデータのアップロードやダウンロードができるようになります。
FTPサーバーに接続するには、「ユーザー名」と「パスワード」が必要な場合があります。
「ユーザー名」と「パスワード」がわからない場合は、サーバーの管理者に確認してください。
※ Windows 11のアップデート状況によって、画面や操作手順、機能などが異なる場合があります。
操作手順
Windows 11でネットワークプレースを追加するには、以下の操作手順を行ってください。
タスクバーから「エクスプローラー」をクリックします。
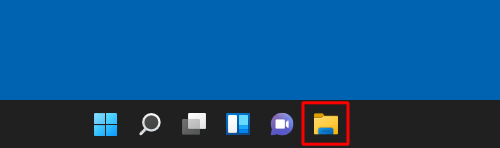
画面左側から「PC」をクリックし、何もないところを右クリックして、表示された一覧から「その他のオプションを確認」をクリックします。
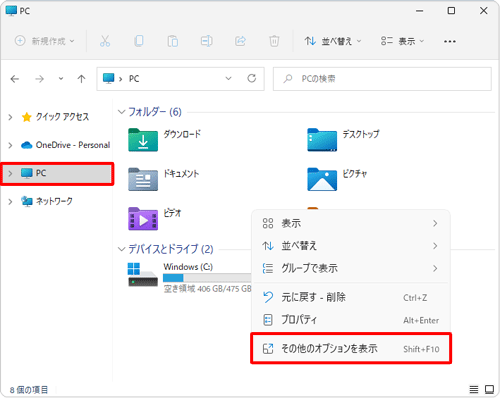
表示された一覧から「ネットワークの場所を追加する」をクリックします。
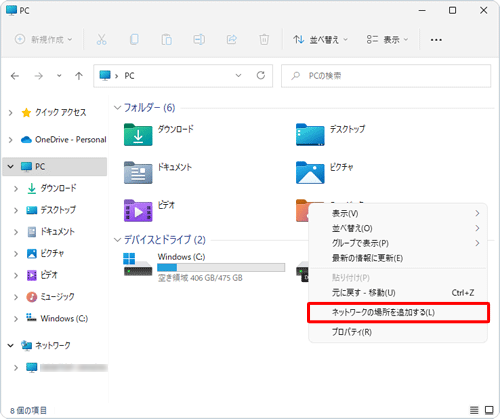
「ネットワークの場所の追加ウィザードの開始」が表示されます。
「次へ」をクリックします。
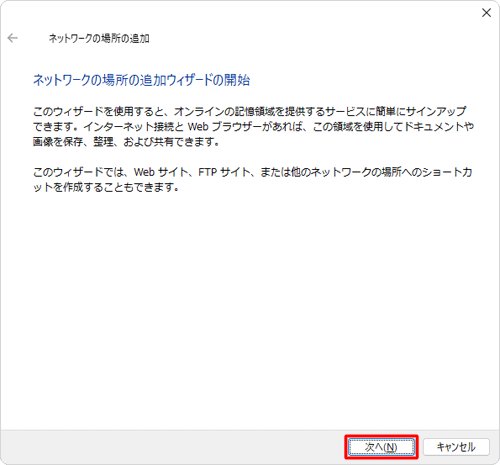
「カスタムのネットワークの場所を選択」をクリックして、「次へ」をクリックします。
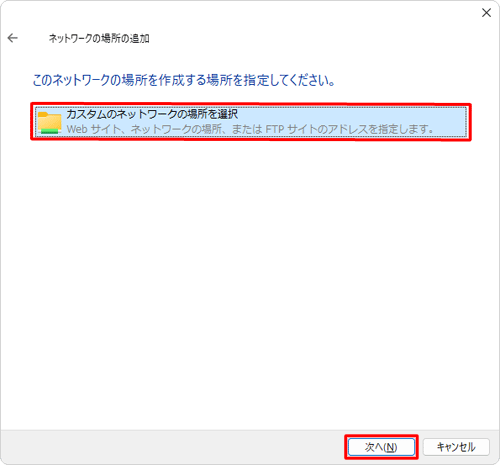
「インターネットまたはネットワークのアドレス」欄に、半角文字でFTPサーバーのアドレスを入力して「次へ」をクリックします。
ここでは例として、「ftp://ftp-test」と入力します。
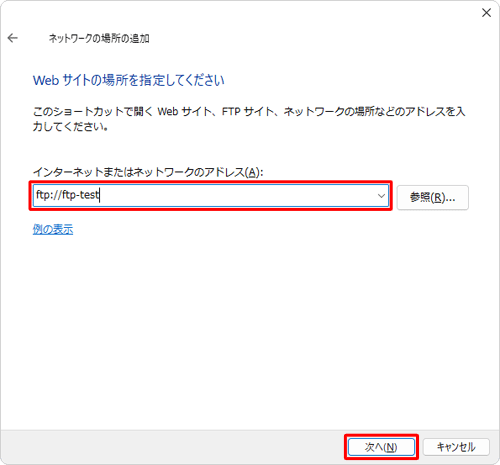
「匿名でログオンする」のチェックを外して、「ユーザー名」欄にユーザー名を入力して「次へ」をクリックします。
ここでは例として、「秋葉一郎」と入力します。
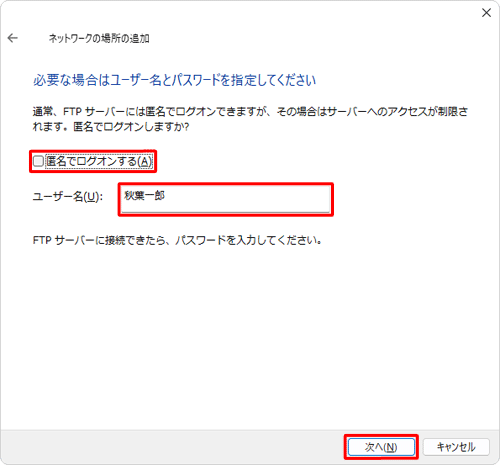
「名前」欄に任意の名前を入力し、「次へ」をクリックします。
ここでは例として、「ftp-test」と入力します。
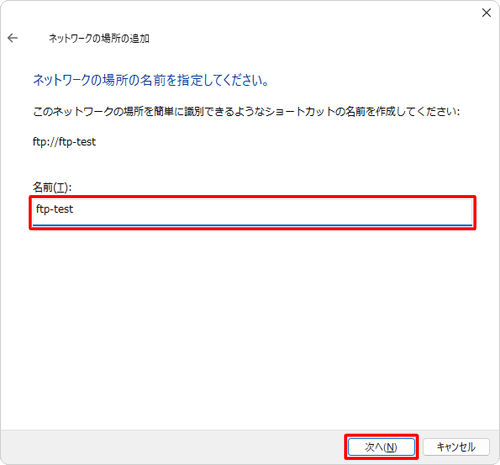
「ネットワークの場所の追加ウィザードの完了」が表示されたら、「完了」をクリックします。
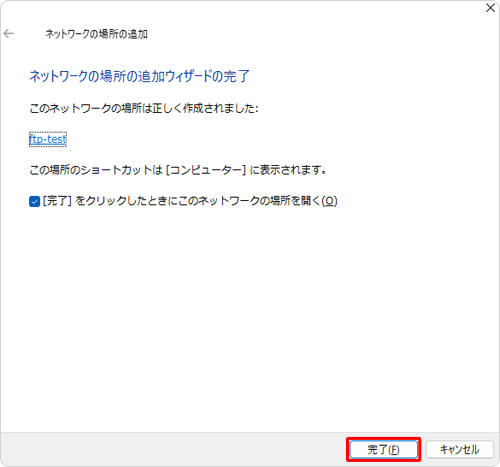
以上で操作完了です。
ネットワークプレースが追加されたことを確認してください。
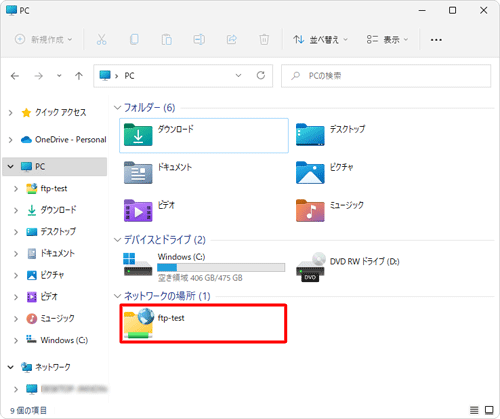
補足
ネットワークプレースを削除したい場合は、該当のネットワークプレースを右クリックし、表示された一覧から「その他のオプションを確認」をクリックします。
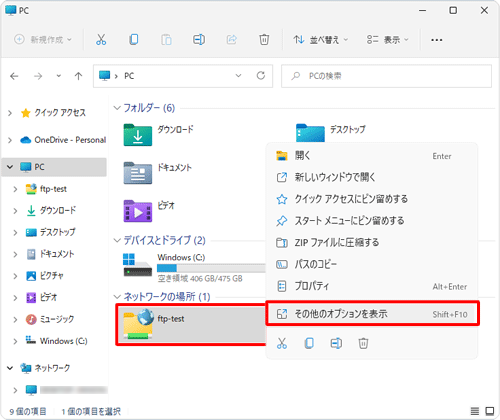
表示された一覧から「削除」をクリックします。
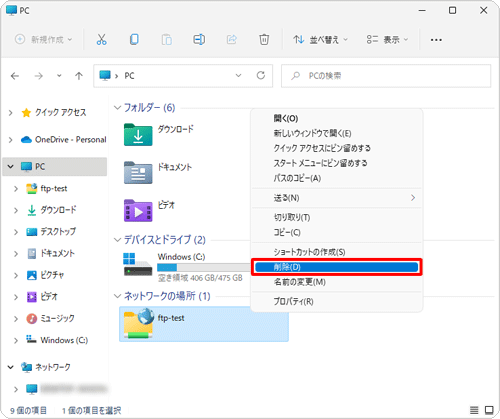
Q&Aをご利用いただきありがとうございます
この情報はお役に立ちましたか?
お探しの情報ではなかった場合は、Q&A検索から他のQ&Aもお探しください。
 Q&A検索 - トップページ
Q&A検索 - トップページ
 パソコン用語集
パソコン用語集
|
|
|


 Windows 10でネットワークプレースを追加する方法
Windows 10でネットワークプレースを追加する方法








