|
|
Windows 10のMicrosoft IMEで異体字を調べる方法 | ||
Windows 10のMicrosoft IMEで異体字を調べる方法 |
|
Q&A番号:021116 更新日:2024/10/22 |
 | Windows 10のMicrosoft IMEで、異体字を調べる方法について教えてください。 |
 | Microsoft IMEでは、IMEパッドの手書き機能を使用して、異体字を表示または挿入することができます。 |
はじめに
Windows 10のMicrosoft IMEでは、IMEパッドの手書き入力機能を使用して異体字(異体文字)を調べることができます。
異体字とは、標準的な字体(正字)と同じ意味や読みで、形の異なる漢字のことを言います。
異体字の多くは環境依存文字のため、パソコンの環境によっては見え方が変わったりエラーが発生したりすることがあります。
ここでは、「斉」の異体字を例に操作を案内します。
※ Windows 10のアップデート状況によって、画面や操作手順、機能などが異なる場合があります。
※ お探しの情報ではない場合は、Q&A検索から他のQ&Aもお探しください。
 Q&A検索 - トップページ
Q&A検索 - トップページ
 パソコン用語集
パソコン用語集
操作手順
Windows 10のMicrosoft IMEで異体字を調べるには、以下の操作手順を行ってください。
画面右下の通知領域に表示されているIMEアイコン(「A」または「あ」)を右クリックし、表示された一覧から「IMEパッド」をクリックします。
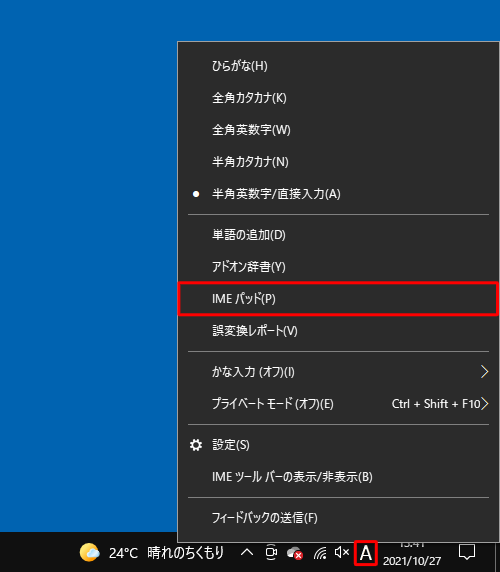
「IMEパッド」が表示されます。
画面左上から「 」(手書き)をクリックし、白い枠内でドラッグして、異体字を調べたい漢字を書きます。
」(手書き)をクリックし、白い枠内でドラッグして、異体字を調べたい漢字を書きます。
ここでは例として、「斉」を書きます。
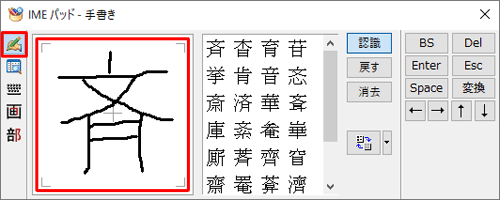
入力が完了したら、漢字の一覧に目的の漢字(正字)が表示されたことを確認します。
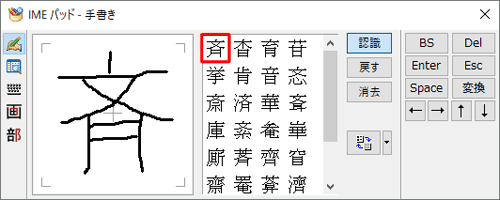
「
 」(一覧表示の拡大/詳細の切り替え)をクリックします。
」(一覧表示の拡大/詳細の切り替え)をクリックします。
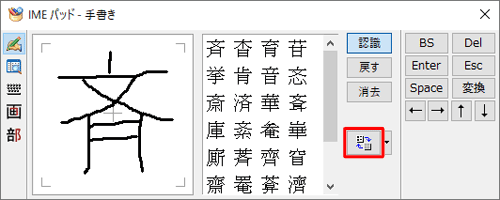
詳細表示に切り替わったら、「IMEパッド」ウィンドウの端をドラッグし、すべての項目を表示します。
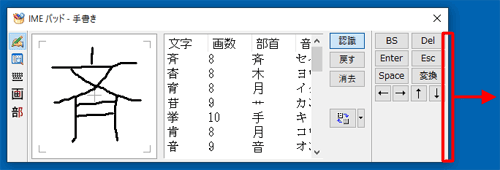
以上で操作完了です。
画面右側の「異体字」欄に表示されている異体字を確認してください。
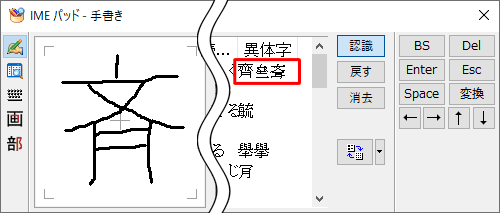
補足
「メモ帳」や「Word」などのアプリに異体字を挿入するには、アプリで挿入したい部分を表示した状態で、手順3で文字欄の漢字を右クリックし、表示された一覧から「異体字の挿入」にマウスポインターを合わせて、目的の異体字をクリックします。
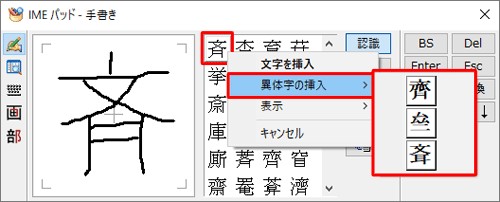
関連情報
このQ&Aに出てきた用語
|
|
|


 IMEで異体字を調べる方法
IMEで異体字を調べる方法







