|
|
Excel 2016で日付と曜日を同じセルに表示する方法 | ||
Excel 2016で日付と曜日を同じセルに表示する方法 |
|
Q&A番号:021122 更新日:2019/07/17 |
 | Excel 2016で、日付と曜日を同じセルに表示する方法について教えてください。 |
 | 書式設定に表示形式を入力することで、同じセル内に日付と曜日を表示することができます。 |
はじめに
Excel 2016では、関数を使用して日付から曜日を求めることができますが、ここでは書式設定に表示形式を入力し、同じセル内に日付と曜日を表示させる方法について案内します。
曜日の表示形式として、以下の4種類が用意されています。
| 言語 | 表示形式 | 例 |
|---|---|---|
| 日本語 | 全表示 | 日曜日 |
| 省略表示 | 日 | |
| 英語 | 全表示 | Sunday |
| 省略表示 | Sun |
※ Officeのアップデート状況によって、画面や操作手順、機能などが異なる場合があります。
操作手順
Excel 2016で日付と曜日を同じセルに表示するには、以下の操作手順を行ってください。
任意の表に日付を入力します。
ここでは例として以下のような日付を入力します。
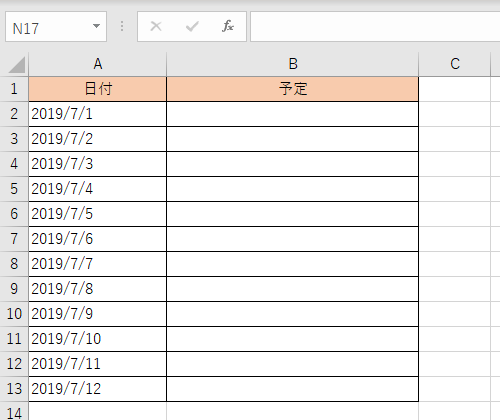
セル「A2」をクリックします。
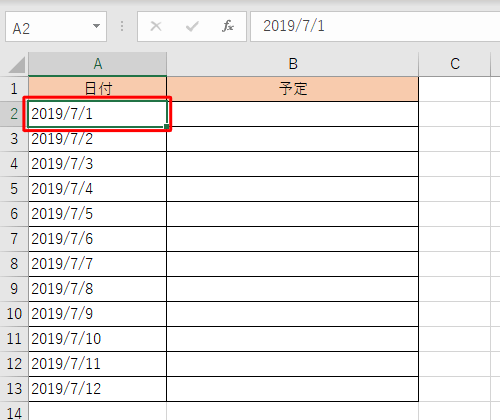
リボンから「ホーム」タブをクリックし、「セル」グループの「書式」をクリックします。
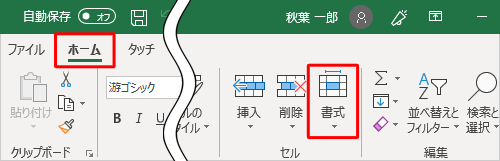
一覧が表示されたら、「保護」欄から「セルの書式設定」をクリックします。
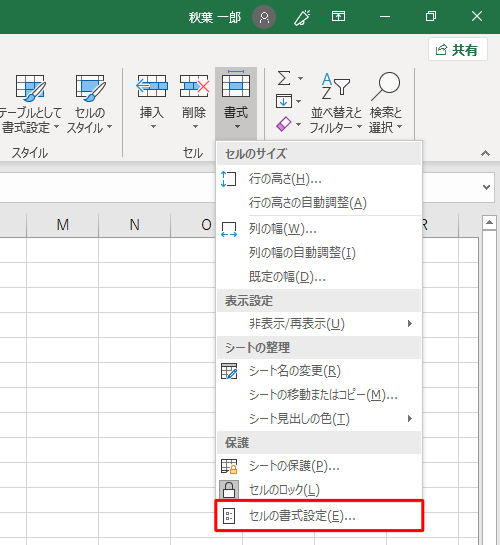
「セルの書式設定」が表示されます。
「表示形式」タブをクリックし、「分類」ボックスから「ユーザー定義」をクリックします。
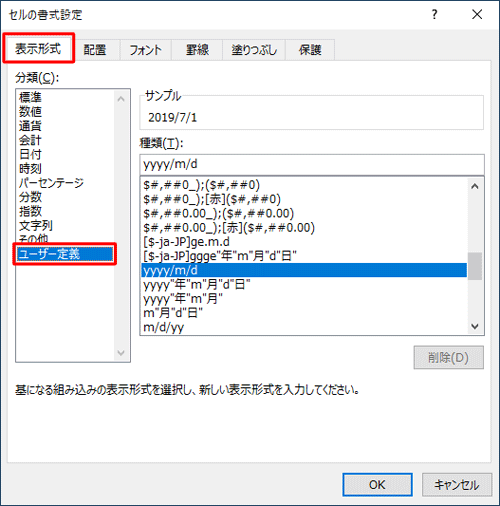
「種類」ボックスに表示したい形式を入力し、「OK」をクリックします。
ここでは例として半角文字で「yyyy/m/d(aaa)」と入力し、「日本語(省略表示)」を表示します。
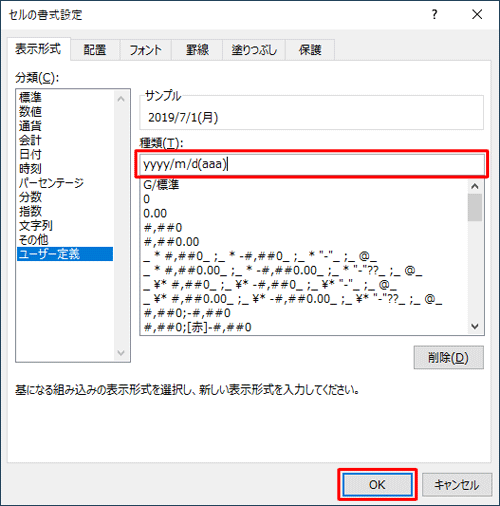
補足
種類に入力する曜日の文字列
言語 表示形式 例 入力文字 日本語 全表示 aaaa 日曜日 省略表示 aaa 日 英語 全表示 dddd Sunday 省略表示 ddd Sun セル「A2」に曜日が表示されたら、セル「A2」の右下にマウスポインターを合わせ、マウスポインターの形が「+」に変わったら、マウスの左ボタンを押したままセル「A13」までドラッグします。
※ この操作でセル「A2」に設定した書式を、セル「A13」までコピーしたことになります。マウスポインタの形が「+」に変わる
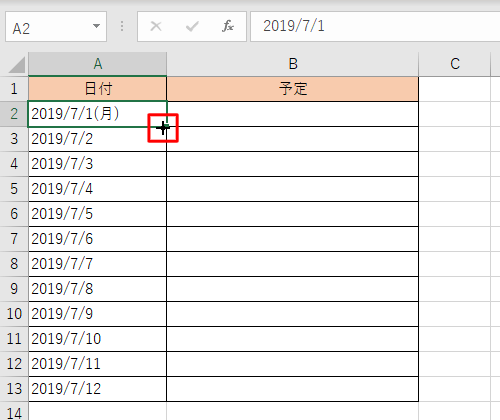
セル「A13」までドラッグ
※ ドラッグ後、マウスを離すと曜日が表示されます。
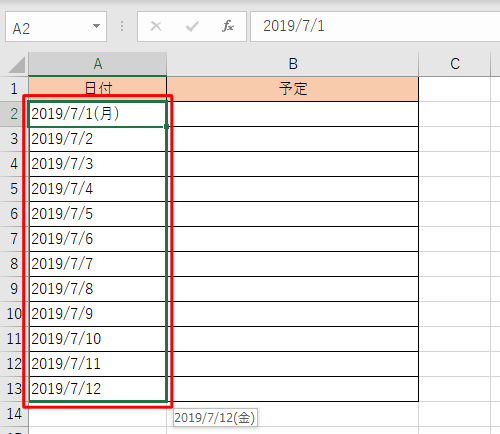
以上で操作完了です。
入力した日付に対する曜日が表示されたことを確認してください。
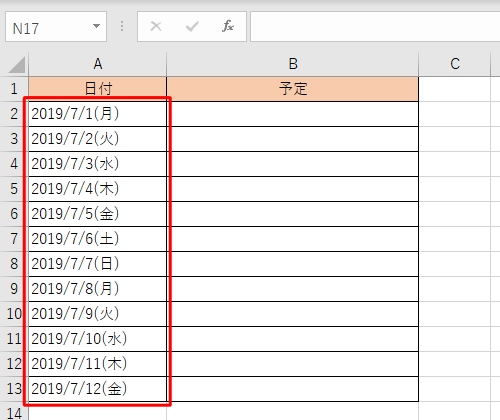
このQ&Aに出てきた用語
|
|
|


 Excelで日付と曜日を同じセルに表示する方法
Excelで日付と曜日を同じセルに表示する方法







