|
|
Windows 10で付箋(Sticky Notes)の色を変更する方法 | ||
Windows 10で付箋(Sticky Notes)の色を変更する方法 |
Q&A番号:021148 更新日:2025/02/10
|
Q&A番号:021148 更新日:2025/02/10 |
 | Windows 10で、付箋(Sticky Notes)の色を変更する方法について教えてください。 |
 | 複数の付箋を使用しても視覚的に区別しやすいように、個別に色を変更することができます。 |
複数の付箋を使用しても視覚的に区別しやすいように、個別に色を変更することができます。
はじめに
Windows 10で付箋を使用する場合、個別に色を変更することができます。
色を変更することにより、付箋を複数使用しても視覚的に区別しやすくなります。
既定では黄色が表示されますが、「黄」「緑」「ピンク」「紫」「青」「灰」「木炭」の7色から選択することができます。
※ Windows 10のアップデート状況によって、画面や操作手順、機能などが異なる場合があります。
操作手順
Windows 10で付箋(Sticky Notes)の色を変更するには、以下の操作手順を行ってください。
付箋を起動し、右上の「
 」(メニュー)をクリックします。
」(メニュー)をクリックします。
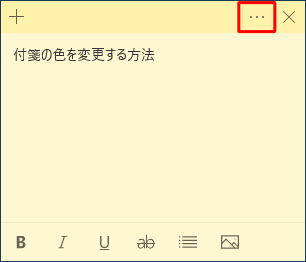
「メニュー」が表示されます。
一覧から変更したい色をクリックします。
ここでは例として、「緑」に変更します。
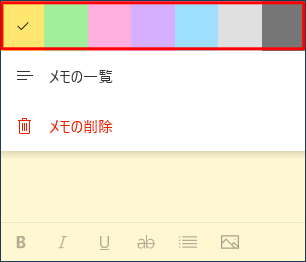
付箋が目的の色に変更されたことを確認します。
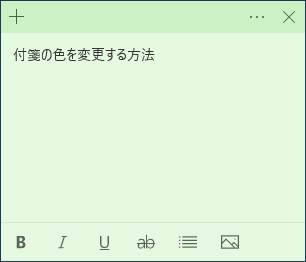
以上で操作完了です。
Q&Aをご利用いただきありがとうございます
この情報はお役に立ちましたか?
お探しの情報ではなかった場合は、Q&A検索から他のQ&Aもお探しください。
 Q&A検索 - トップページ
Q&A検索 - トップページ
 パソコン用語集
パソコン用語集
|
|
|


 Windows 11で付箋(Sticky Notes)の色を変更する方法
Windows 11で付箋(Sticky Notes)の色を変更する方法








