|
|
Windows 10でReadyBoost機能を使って予約した領域を変更する方法 | ||
Windows 10でReadyBoost機能を使って予約した領域を変更する方法 |
|
Q&A番号:021168 更新日:2024/10/22 |
 | Windows 10で、ReadyBoost機能を使って予約した領域を変更する方法について教えてください。 |
 | ReadyBoost機能では、ハードディスクのキャッシュとして使用可能なUSBメモリの領域を任意に設定しますが、領域の大きさは随時変更することができます。 |
はじめに
ReadyBoostとは、USBメモリの容量をハードディスクのキャッシュとして使用できるようにする機能です。
この機能を利用することで、パソコンの処理速度を上げるなどパフォーマンスを向上させることができます。
ReadyBoost機能でUSBメモリに割り当てる領域の大きさは、ご使用の環境に合わせて変更することができます。
※ 使用するパソコンの環境によって、パフォーマンスの向上度合いは異なります。
※ パソコンにSSD(ソリッドステートドライブ)が搭載されている場合、ReadyBoost機能が利用できないことがあります。
※ Windows 10のアップデート状況によって、画面や操作手順、機能などが異なる場合があります。
※ お探しの情報ではない場合は、Q&A検索から他のQ&Aもお探しください。
 Q&A検索 - トップページ
Q&A検索 - トップページ
 パソコン用語集
パソコン用語集
操作手順
Windows 10でReadyBoost機能を使って予約した領域を変更するには、以下の操作手順を行ってください。
パソコンにUSBメモリを接続します。
タスクバーから「エクスプローラー」をクリックします。
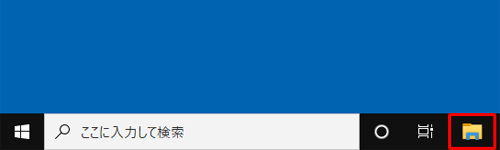
画面左側から「PC」をクリックし、ReadyBoost機能が設定されているデバイス名を右クリックして、表示された一覧から「プロパティ」をクリックします。
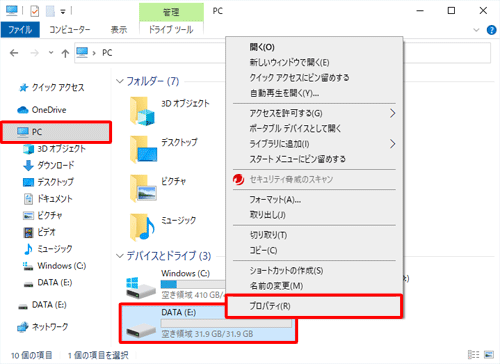
「(USBメモリ名)のプロパティ」が表示されたら、「ReadyBoost」タブをクリックします。
「このデバイスを使用する」をクリックして、「システム速度のために予約する領域」のつまみを左右に動かすか、ボックスに設定したい数値を入力し、ReadyBoost用に割り当てる容量を任意に指定します。
設定が完了したら、「OK」をクリックします。
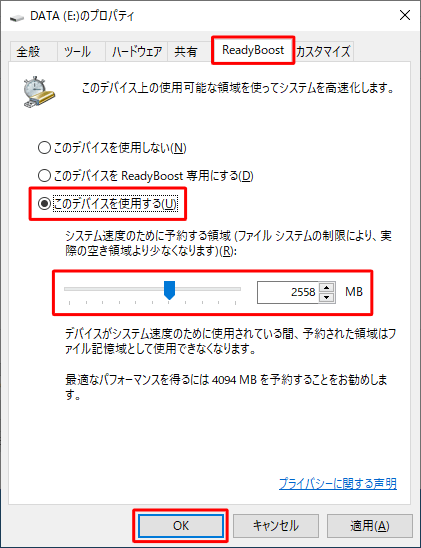
以上で操作完了です。
このQ&Aに出てきた用語
|
|
|


 ReadyBoost機能を使って予約した領域を変更する方法
ReadyBoost機能を使って予約した領域を変更する方法








