|
|
Excel 2019でシート名を変更する方法 | ||
Excel 2019でシート名を変更する方法 |
|
Q&A番号:021195 更新日:2019/05/13 |
 | Excel 2019で、シート名を変更する方法について教えてください。 |
 | シート名は、リボンやシート見出しから、内容に応じた名前に変更することができます。 |
はじめに
Excel 2019でファイルを新規作成すると、「Sheet1」シートが自動で作成されます。
シートを追加すると、「Sheet2」「Sheet3」…という形式の名前で作成されます。
シート名は、リボンやシート見出しから、好みの名前に変更することができます。
複数のシートを作成している場合、名前を変更することで、シートを開かずに内容を把握できるようになります。
| 変更前 | 変更後(一例) |
|---|---|
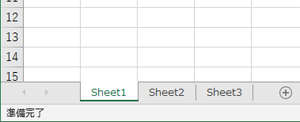 |
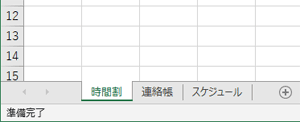 |
1. リボンから変更する方法
リボンからシート名を変更するには、以下の操作手順を行ってください。
画面下部のシート見出しから、名前を変更したいシートをクリックします。
ここでは例として、「Sheet1」シートをクリックします。
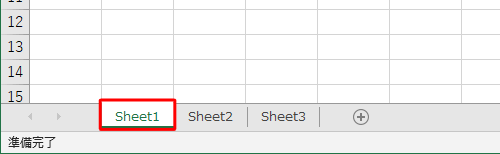
リボンから「ホーム」タブをクリックし、「セル」グループの「書式」をクリックします。
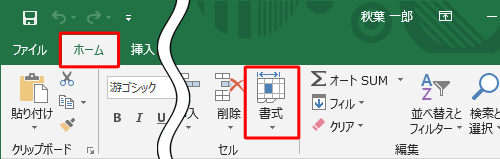
表示された一覧から「シート名の変更」をクリックします。
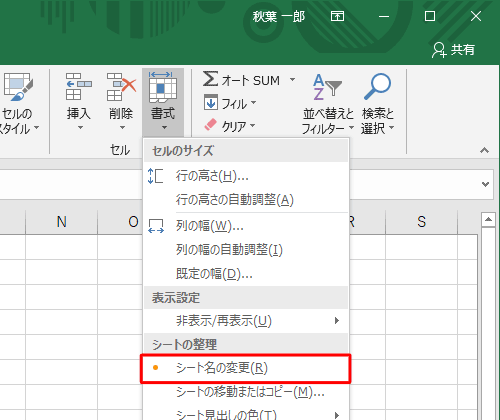
シート名が反転したら、変更したい名前を入力し、入力が完了したらキーボードの「Enter」キーを押します。
ここでは例として、「時間割」と入力します。
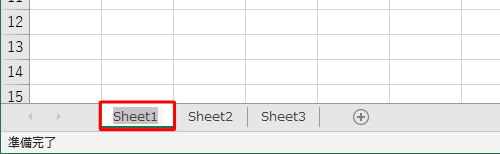
補足
Excel 2019では、シート名に以下の記号を使用することはできません(全角・半角問わず)。
「:」「\」「/」「?」「*」「[」「]」
以上で操作完了です。
シートの名前が変更できたことを確認してください。
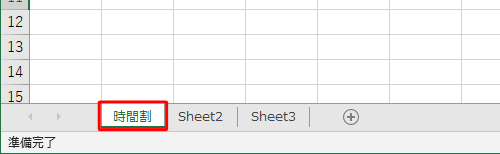
2. シート見出しから変更する方法
シート見出しからシート名を変更するには、以下の操作手順を行ってください。
名前を変更したいシートを右クリックし、表示された一覧から「名前の変更」をクリックします。
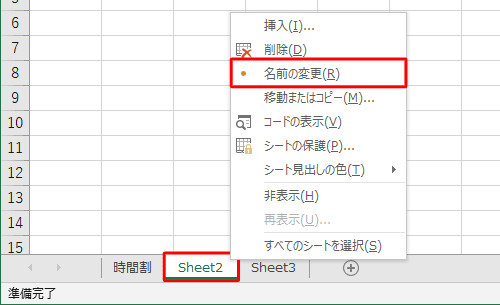
※ シート見出しをダブルクリックする方法でも可能です。シート名が反転したら、変更したい名前を入力し、入力が完了したらキーボードの「Enter」キーを押します。
ここでは例として、「連絡網」と入力します。
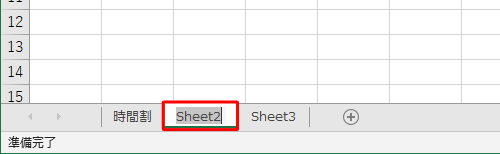
補足
Excel 2019では、シート名に以下の記号を使用することはできません(全角・半角問わず)。
「:」「\」「/」「?」「*」「[」「]」
以上で操作完了です。
シートの名前が変更できたことを確認してください。
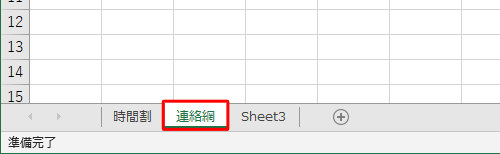
関連情報
このQ&Aに出てきた用語
|
|
|


 Excelでシート名を変更する方法
Excelでシート名を変更する方法







