|
|
Outlook 2019で予定表に登録した予定を削除する方法 | ||
Outlook 2019で予定表に登録した予定を削除する方法 |
|
Q&A番号:021214 更新日:2024/12/11 |
 | Outlook 2019で、予定表に登録した予定を削除する方法について教えてください。 |
 | Outlook 2019では、予定表に登録した予定を個別にまたはまとめて削除することができます。 |
はじめに
Outlook 2019の予定表では、一度登録した予定を削除することができます。
削除したい予定が複数ある場合は、登録済みの予定を一覧表示し、複数の予定を一度にまとめて削除できます。
※ Officeのアップデート状況によって、画面や操作手順、機能などが異なる場合があります。
操作手順
Outlook 2019で予定表に登録した予定を削除するには、以下の操作手順を行ってください。
以下のいずれかの項目を確認してください。
1. 予定を個別に削除する方法
登録した予定を個別に削除するには、以下の操作手順を行ってください。
画面左下のナビゲーションバーから「
 」(予定表)をクリックします。
」(予定表)をクリックします。
※ アイコン表示になっていない場合は、「予定表」をクリックします。
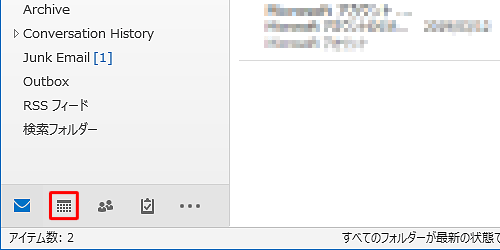
「Calendar(予定表)」が表示されます。
削除する予定をクリックし、リボンの「アクション」グループから「削除」をクリックします。
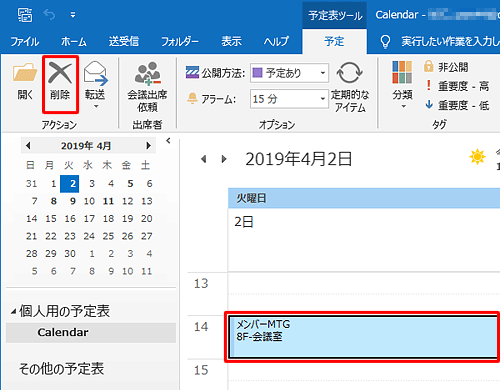
以上で操作完了です。
登録した予定が削除されたことを確認してください。
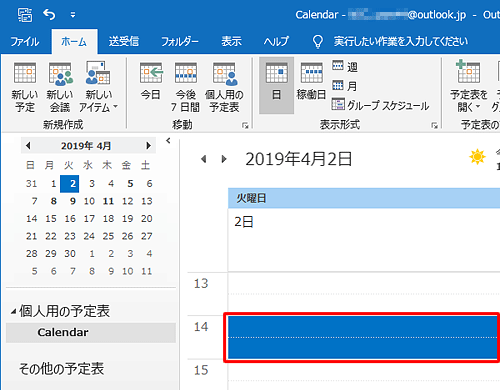
2. 予定をまとめて削除する方法
登録した予定をまとめて削除するには、以下の操作手順を行ってください。
画面左下のナビゲーションバーから「
 」(予定表)をクリックします。
」(予定表)をクリックします。
※ アイコン表示になっていない場合は、「予定表」をクリックします。
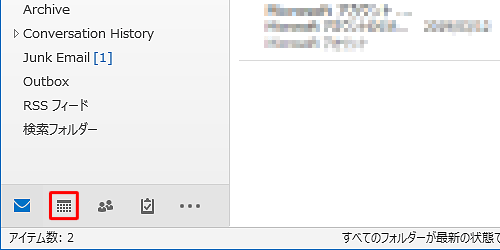
「Calendar(予定表)」が表示されます。
「表示」タブをクリックし、リボンの「現在のビュー」グループから「ビューの変更」をクリックします。
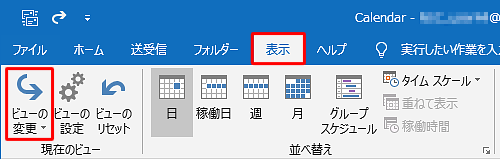
表示された一覧から「一覧」をクリックします。
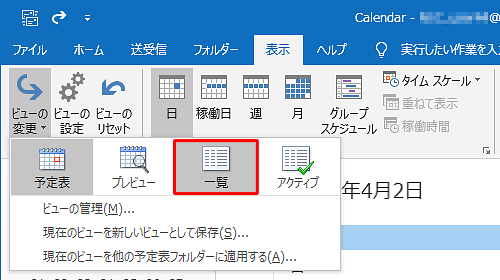
登録されている予定の一覧が表示されたら、削除したい予定をクリックし、選択した予定の上で右クリックし、表示された一覧から「削除」をクリックします。
ここでは例として、下図の5件の予定を削除します。
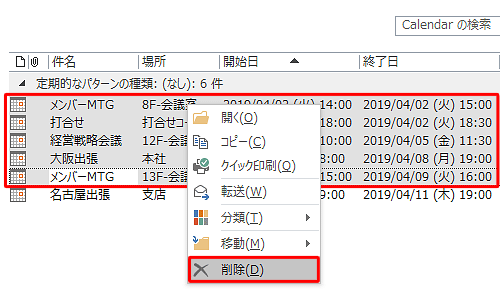
補足
複数の予定を選択するには、「Ctrl」キーを押しながら1つずつ予定をクリックします。
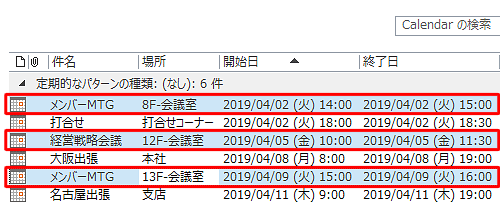
連続した予定を選択するには、最初の予定をクリックし、「Shift」キーを押しながら最後の予定をクリックします。
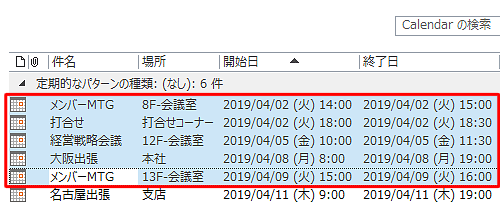
以上で操作完了です。
登録した予定がまとめて削除されたことを確認してください。
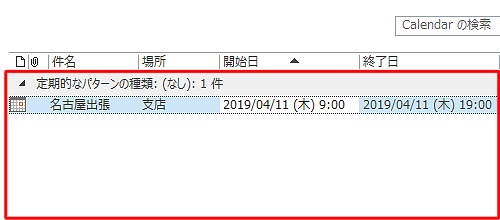
補足
Calendar(予定表)からも予定が削除されたことを確認できます。
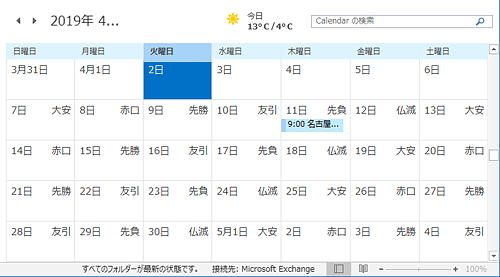
Q&Aをご利用いただきありがとうございます
この情報はお役に立ちましたか?
お探しの情報ではなかった場合は、Q&A検索から他のQ&Aもお探しください。
 Q&A検索 - トップページ
Q&A検索 - トップページ
 パソコン用語集
パソコン用語集
|
|
|


 Outlook 2021で予定表に登録した予定を削除する方法
Outlook 2021で予定表に登録した予定を削除する方法







