|
|
Windows 10でシステム全体をスキャンする方法 | ||
Windows 10でシステム全体をスキャンする方法 |
|
Q&A番号:021229 更新日:2024/01/30 |
 | Windows 10で、システム全体をスキャンする方法について教えてください。 |
 | Windows 10でシステム全体をスキャンするには、システムファイルチェッカーを実行します。 |
はじめに
システムファイルチェッカーとは、Windows 10でシステムファイルの構成やファイルの破損などを調べるための機能です。
システムファイルチェッカーを実行すると、システムで保護されているすべてのファイルをスキャンして、誤って上書きされたり、破損したりしたシステムファイルを適切なバージョンに置き換えて修復できます。
システムファイルチェッカーを実行するには、次の点に注意してください。
- パソコンの動作が不安定な場合は、事前にデータのバックアップを行ってください。
コマンドプロンプトを起動する際は、管理者として実行する必要があります。管理者アカウントでサインインしていても、コマンドプロンプトを通常起動した場合は、この操作を実行できません。アカウントの種類については、以下の情報を参照してください。
 Windows 10のユーザーアカウントの種類(管理者/標準ユーザー)について
Windows 10のユーザーアカウントの種類(管理者/標準ユーザー)について- 実行時、Windowsのインストール用メディアや、インストールファイルの場所の指定が必要になることがあります。
※ Windows 10のアップデート状況によって、画面や操作手順、機能などが異なる場合があります。
※ お探しの情報ではない場合は、Q&A検索から他のQ&Aもお探しください。
 Q&A検索 - トップページ
Q&A検索 - トップページ
操作手順
Windows 10でシステム全体をスキャンするには、以下の操作手順を行ってください。
「スタート」をクリックし、アプリの一覧を表示します。
「W」欄の「Windowsシステムツール」をクリックします。
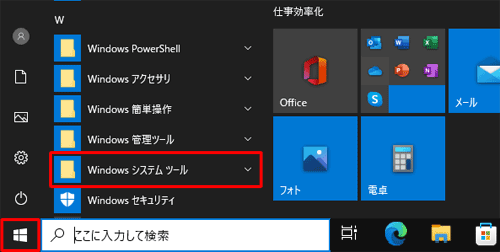
「コマンドプロンプト」を右クリックし、表示された一覧から「その他」にマウスポインターを合わせて「管理者として実行」をクリックします。
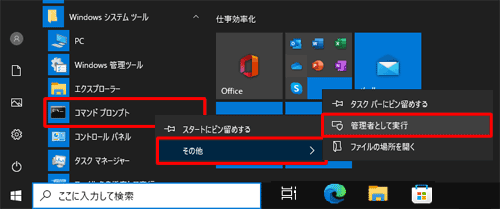
補足
「ユーザーアカウント制御」が表示された場合は、「はい」をクリックします。
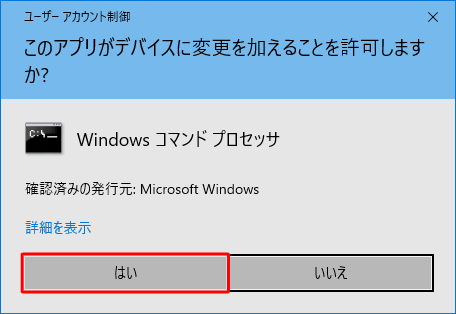
※ 管理者のパスワードが設定されている場合は、パスワードを入力します。「管理者:コマンドプロンプト」が表示されます。
「sfc /scannow」と入力して、「Enter」キーを押します。
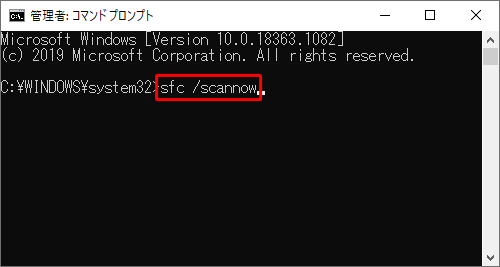
補足
コマンドプロンプトは、半角英数字で入力します。大文字小文字は区別されません。
「sfc」と「/」の間には半角スペースを入力します。
「SFCユーティリティを使うには、管理者でコンソールセッションを実行していなければなりません。」と表示された場合は、管理者権限で実行できていません。コマンドプロンプトを管理者権限で実行してください。
「システムスキャンを開始しています。…」と表示されたら、スキャン完了までそのまましばらく待ちます。
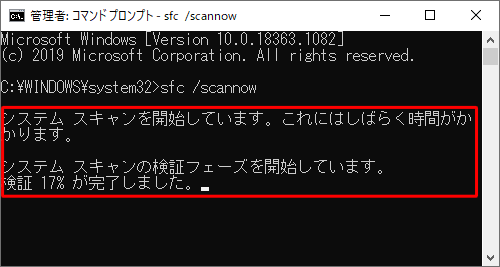
「検証100%が完了しました。」と表示されたら、スキャン完了です。
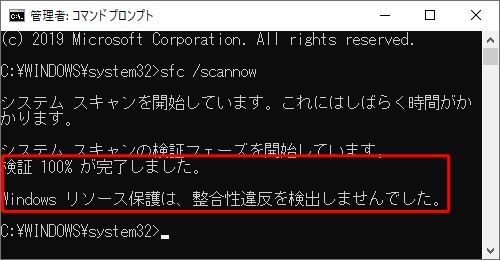
補足
スキャン結果の内容は、それぞれ以下のとおりです。
「Windowsリソース保護は、整合性違反を検出しませんでした。」
不足または破損しているシステムファイルがないことを意味します。「Windowsリソース保護により、破損したファイルが見つかり、それらは正常に修復されました。」
破損したファイルが正常に修復されたことを意味します。「Windowsリソース保護は要求された操作を実行できませんでした。」
このメッセージが表示された場合は、セーフモードで起動してから、再度スキャンを実行します。
セーフモードで起動する方法は、以下の情報を参照してください。
 Windows 10をセーフモードで起動する方法
Windows 10をセーフモードで起動する方法
以上で操作完了です。
補足
システムファイルチェッカーでは、「sfc /scannow」のほかにも、以下のような構文があります。
目的に応じて任意の構文を入力して実行します。
sfc /verifyonly
スキャンのみを行い、修復操作は実行されません。sfc /scanfile=(ファイルの場所)
特定のファイルのみをスキャンし、破損している場合はファイルを修復します。sfc /verifyfile=(ファイルの場所)
特定のファイルのみをスキャンしますが、破損している場合でも修復操作は実行されません。sfc /offbootdir=(オフライン起動ディレクトリの場所)
オフライン修復の場合は、オフライン起動ディレクトリの場所を指定します。sfc /offwindir=(オフラインWindowsディレクトリの場所)
オフライン修復の場合は、オフラインWindowsディレクトリの場所を指定します。
このQ&Aに出てきた用語
|
|
|











